The customization tab in the Admin Panel allows you to add event logos, a cover image, and change the color theme of your event to make your Brella event unique.
To be covered:
Intro
We know your event is unique. To reflect yours, Brella allows you to tailor your event image with your own brand identity to convey an authentic feeling that your attendees will remember even after the event.
We introduce you to the customization options on the platform; we will go through the branding features one by one.
Event logos 🎭
When adding your event logo to Brella, you will see two options:
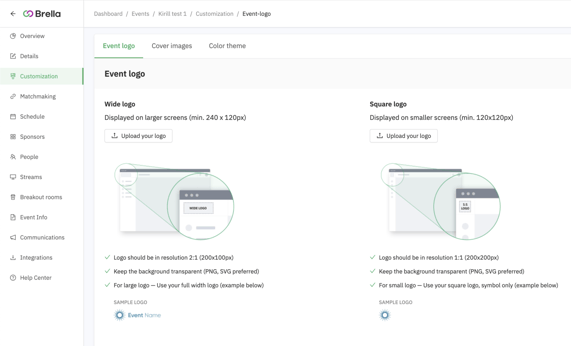
- Wide logo
This logo resolution will be visible for attendees if they use the web app, and their screen resolution is >992px. Usually, participants join from a PC. Go to this article to learn how to add this logo to your event.

- Square logo
This logo resolution will be visible for attendees if they use the mobile app or their desktop resolution is smaller than < 992px. Go to this article to learn how to add this logo to your event.
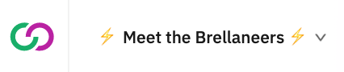
Cover photo (banner)
In the next subtab, you can add a cover photo that will allow you to show the event title, theme, and your partner logos if needed. The ideal size for this cover photo is 940x360. It will be shown in two different places during the whole event.
The cover photo will be displayed in two places when your attendees sign in to the event and on the left-side navigation platform. To see some examples, go here.
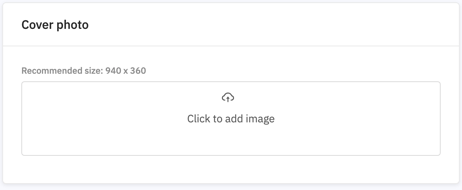
Home Screen 🖼️
Choose how to welcome your attendees on the home screen.
Select what type of visual item you want to add to your event home page. You can choose between an image, or video or leave these out.
Find the how-to steps on how to:
- Add a video to your event homescreen
- Add an image to your event home screen
- Leave the home screen header empty
Color theme 🎨
Welcome and give participants the feeling you want them to remember forever. Using our platform to host your brand colors on desktop and mobile app versions!
⭐Note!
Platform accessibility has to be considered when choosing event theme colors. To provide the best attendee experience in this regard, we need to guide you in selecting user-friendly color themes for your audience. If the color theme selected doesn't have an acceptable accessibility level, Brella will suggest a similar color user-friendly during the process that you can use.
To learn more about this feature, learn how to:
- Change your event color theme.
- Brella suggested colors based on your color selection
- Primary and secondary colors view in Brella (attendee view)
👉 Web app view
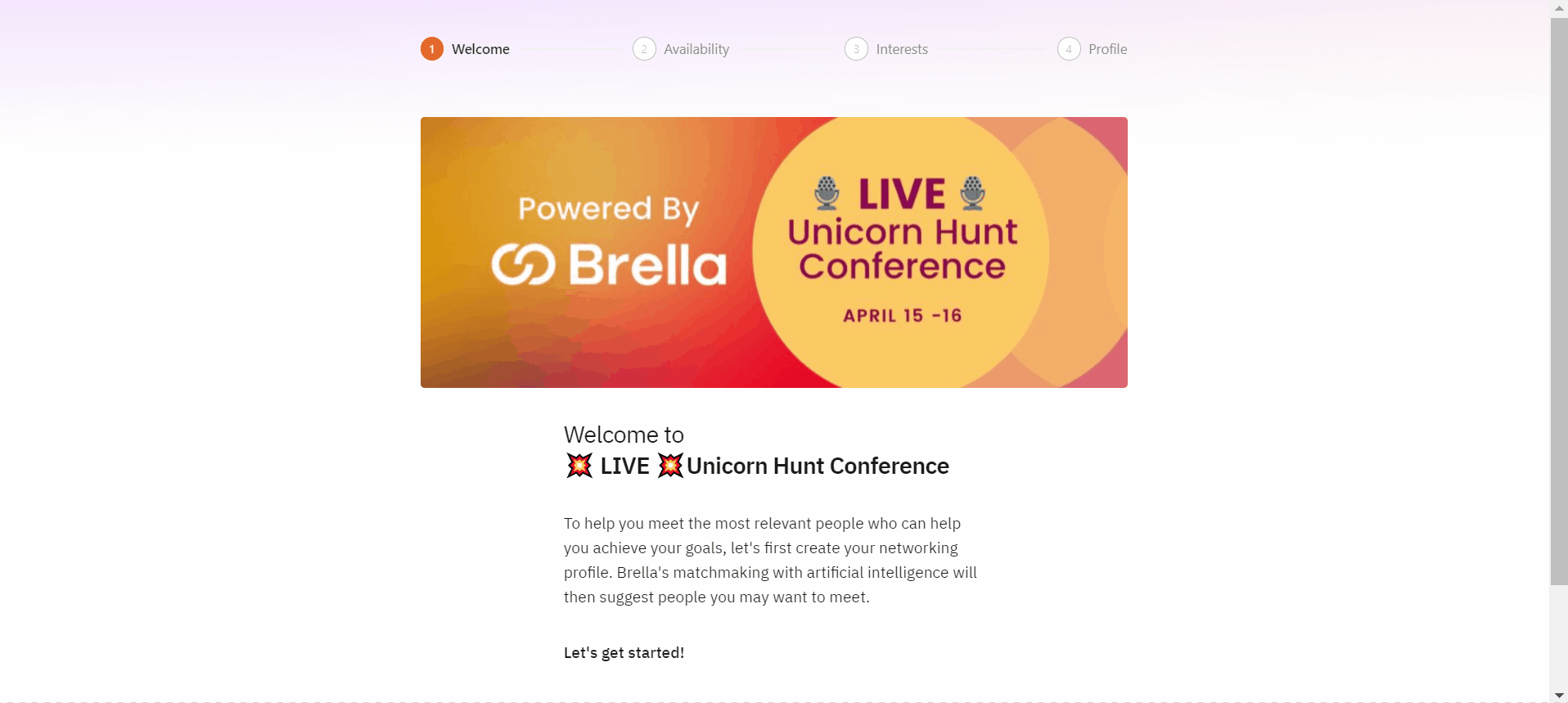
👉 Mobile app view
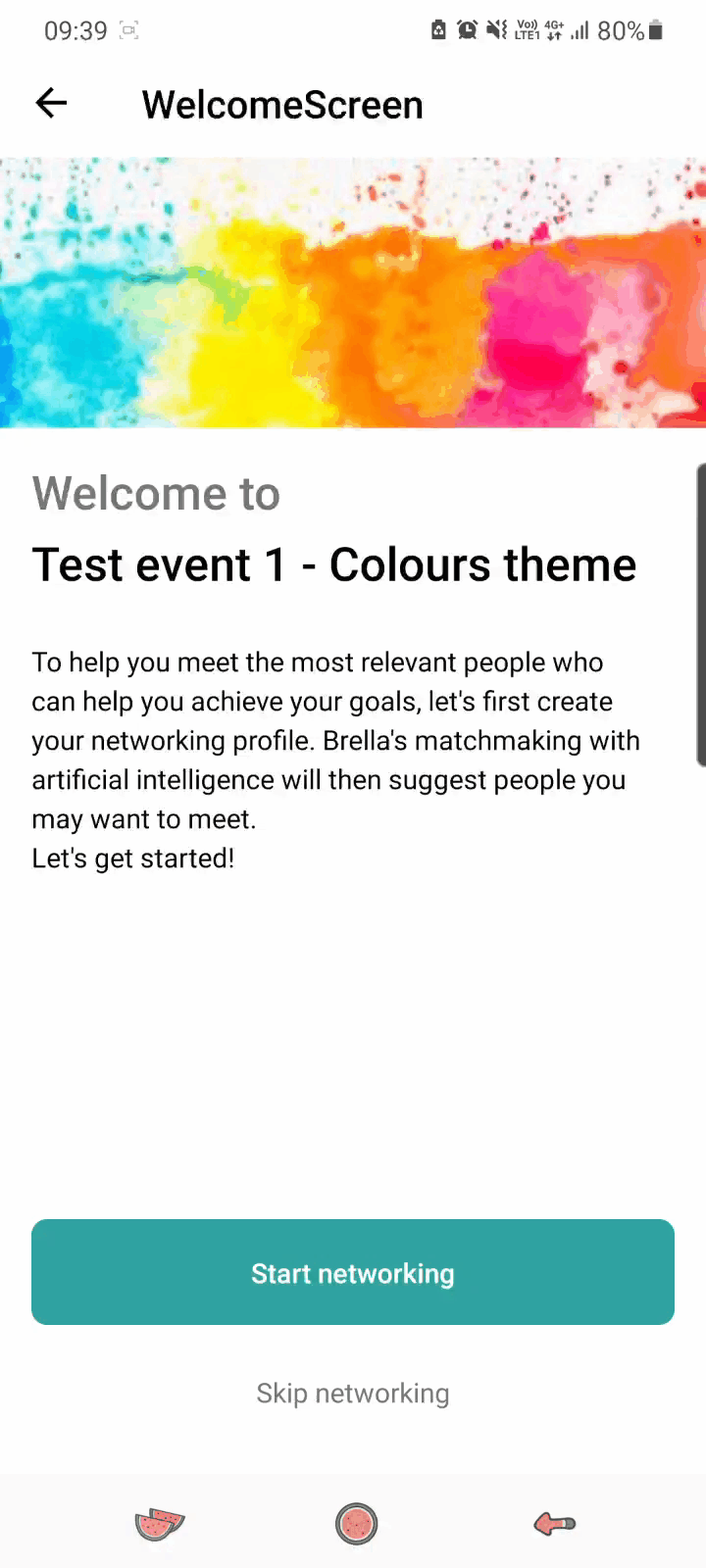
💡 You can also add more customization features to your event from the Area Map (Hybrid and in-person events only) and Tabs section of the event.
Last updated on November 2023.
Written by Rajinda Wijetunge.

If you didn’t find an answer to your questions, please contact the Support Team here.
👇
