Learn how to make the most of breakout rooms, find tips and examples on how to add these for your events.
Content
- Breakout rooms can be exclusive rooms for different side-events sessions
- Set room rules to control camera and mic access
- Add a breakout room to your event Stream
- Hyperlink breakout rooms on the Schedule and Sponsors tabs
- Embed a breakout room recording to Brella post-event
- Lock the breakout rooms and control who joins the session
- It's encouraged to have a maximum of 3 moderators. (1 primary and two supporters). The first host entering the room will be the main moderator.
- The breakout room capacity allows up to 200 participants in one room, and only 24 can have video and audio on. This number includes the moderator.
- The way participants enable their cam/mics on and off works in a first-come, first-served method. Suppose there are already 24 participants with video and audio on in a session, and the moderators want to give a participant the option to turn their cam/mic. In that case, they will need to ask a participant with the enabled cam/mic to turn theirs first.
- When recording a session, the recording will be saved in your browser. You'll need to download it and convert it to the required format to get the recording.
- The room will open and close at times specified in the Admin Panel without warning. Please have someone 15 minutes before the room opens and inform the group 5 minutes before the session ends.
1. Breakout rooms are exclusive rooms for different side-event sessions
Breakout rooms are exclusive rooms with a capacity of 200 people, including moderators. A room allows participants to join any time during the day or at specific times, which will give a great experience to those who come first.
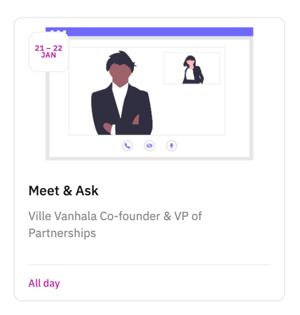 Speaker follow-up/Q&A
Speaker follow-up/Q&A
After every keynote session, you can now offer attendees an exclusive meeting with speakers to share a Q&A 15-min time to converse and share stories.- Helpdesk - Enable a room for Attendee support, which can be open for the entire day.
- Sponsor lounge - Include a lounge room for sponsors to showcase their services/products or share knowledge about their industry as a side-event.
- Workshops & thematic panels - You can offer first-come-first-served placements for workshops and seminars.
- Coffee break room - Set a coffee break room meeting at a restricted/set time. You can also have the room locked during the whole day, so participants will have to knock to enter the room.
- Fun sessions - Yoga, mobility, particular band, special performance, inspirational storytime, etc. The sky is the limit!
- Hot topics/trends discussion
2. Set room rules to control camera and mic access
Simultaneous camera and mic availability in a call are limited to 24 people, confusing the host to know who has their camera and mic on. To avoid confusing situations, it is recommended that the host sets room rules at the beginning of the call.
The rules can be very room-specific, and the need for room rules is dependent on the number of people in the meeting and the meeting you are having. You can also emphasize these rules to your room participants, whether they are participating in the room in Brella or outside Brella with the attendee URL.
Below are some examples of rules that could be advised for the meeting participants.
- Everyone has their mics and cameras off during the call to be accessed when necessary.
- When attendees want their mic on, they can use emojis to indicate their willingness to open their mic to the host.
- Chat in the breakout room can be used for questions and comments.
- It is recommended that the room host explain the rules at the beginning of the room and, if necessary, during the breakout room meeting.
3. Add a breakout room to your event Stream
You can add a Breakout room session to Streams; you can add the Breakout room Attendee URL and create a Stream from scratch.
For details on how to add a Breakout room to the Streams tab:
- Go to the admin panel > navigate to your event and select the Breakout Room tab.
- Copy the breakout room Attendee URL to your clipboard. (see step by step)
- Add the Attendee URL to the Streams tab by creating a new stream.
💡The Attendee URL should be similar to brella.whereby.com/2faa45ad-XXXX-XXXX-XXXX*
The attendee's view (next.brella.io) will display like this:
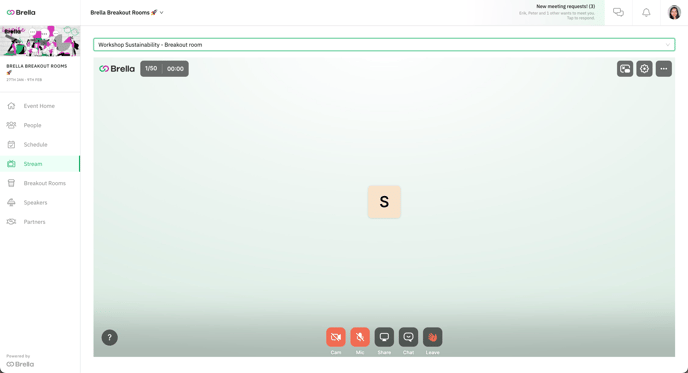
4. Hyperlink the breakout rooms on the Schedule and Sponsors tabs
If you want to directly direct participants to the Breakout room from a session in the Schedule or sponsor's virtual booth, you can add the breakout room link to the Schedule or Sponsors tabs.
👉 Schedule - session description
Add URL to the session description when creating the event agenda.
- On the web app (next.brella.io), navigate the Breakout rooms tab and click on the Breakout room you would like to add to the content slot.
- Then, go to the admin panel (manager.brella.io), navigate the Schedule tab, and select the session you'd like to add the URL to.
- Add new text directing the participant to click to the breakout room in the content field. Hyperlink the text and add the URL in the Link URL field Example:(https://example.com)
- Save and test it. Refresh your browser, go to the web app and check if the hyperlink works appropriately on the Schedule tab. Ask a colleague to double-check it with you.
- You're done. 🙌
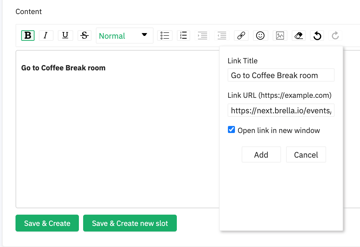 ➡️
➡️ 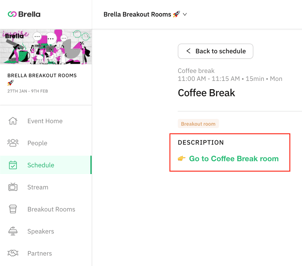
👉 Sponsors - company description
Add the Breakout room link from Brella to the company description. Watch step by step how to do it.
The video below shows the steps in the Schedule - session description above.
5. Embed a breakout room recording to Brella post-event
After recording your session in the breakout rooms, you will first save the recording in your browser memory; then, you will need to download it to your desktop and convert it from webm to mp4 or other accepted video formats by your file storage software such as Youtube.
The sessions recorded through the breakout rooms can be embedded in Brella. For that, you'll need to:
- Go to the admin panel > navigate to your event and select the Breakout Room tab.
- Copy the breakout room Attendee URL to your clipboard. (see step by step)
- Add it as an on-demand video in the Streams tab by creating a new stream.
- Add it as an on-demand video in the Schedule tab as a content session.
For more information on this, visit how to record a breakout room session and share and embed recording files to Streams.
6. Lock the breakout room and control who joins in
If you want to have more control of who enters the room because of exclusivity, invite-only, or privacy reasons, you can lock the room a few minutes before the room goes live. To do so,
- Access the room with the Host URL during its availability, and click on the lock icon on the left side next to (1/200). Next, toggle on the button at the Locked room option.
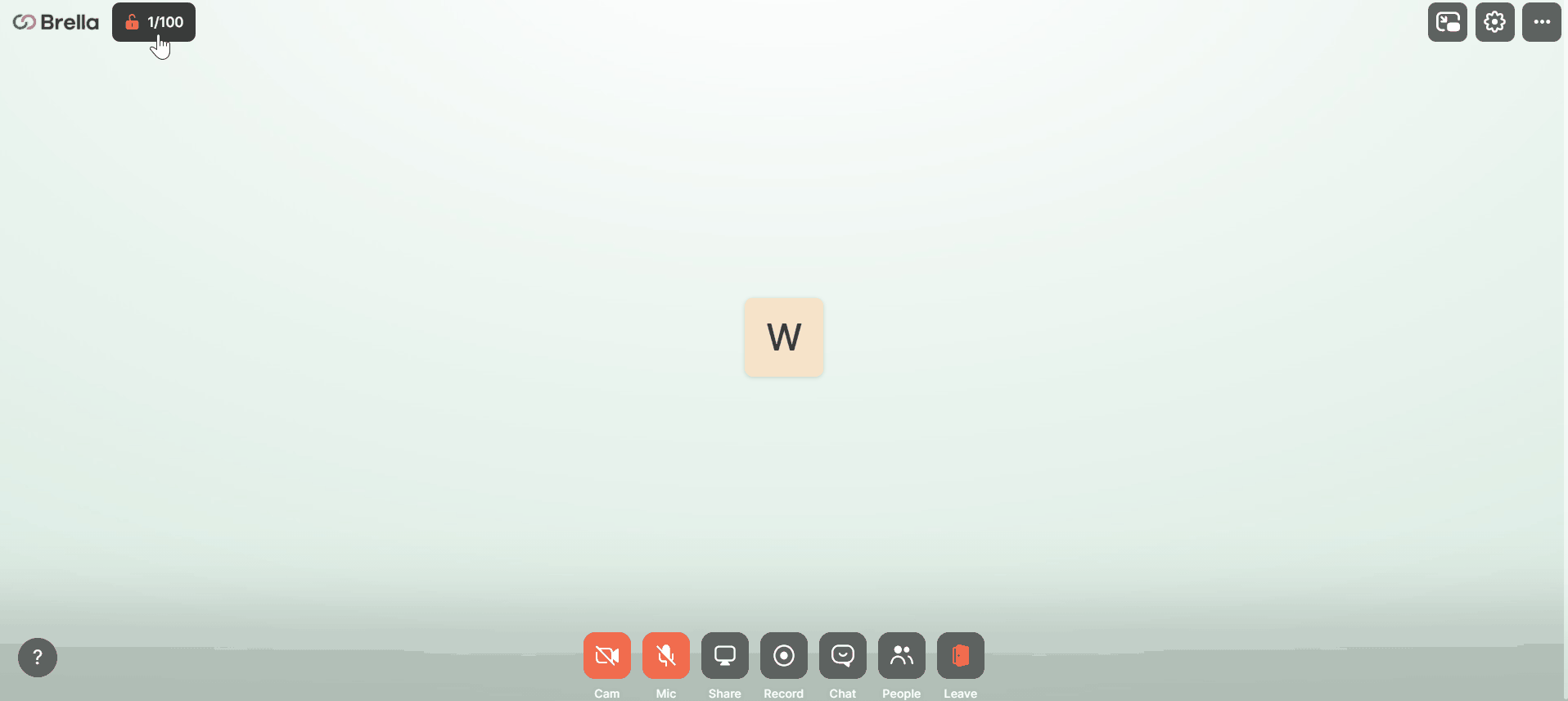
- Once the room has been locked, the moderator will receive a notification whether you allow to enter this person or not.
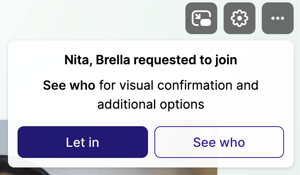
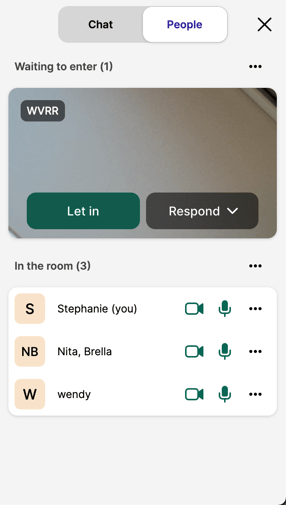
- On the other hand, every time a participant wants to join a locked room, he will need to knock to join the session.
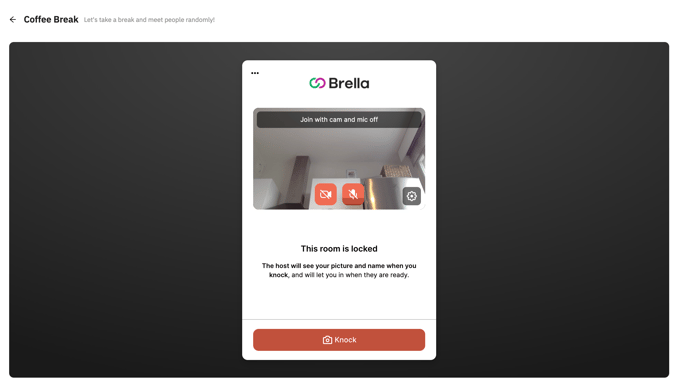
7. ⏱️ Use the meeting timer to track a session duration
When planning and testing the breakout rooms, Room Hosts can use a Meeting timer to follow how much time is left until the Breakout room closes.
⚠️ Breakout rooms will last for the time determined given in the admin panel, and the room will close as soon it reaches its end without warning.
By using the meeting timer, you can control the duration of the meeting and more:
- to access the Meeting timer, you need to click on the additional options icon in the top left corner.
- You can guide the conversations and ensure that the room won't shut down during the talk.
- The rooms don't allow to show the timer by default, so the Room Host has to turn it on when he joins the room manually.
- The timer will start counting once the first participant enters the room.
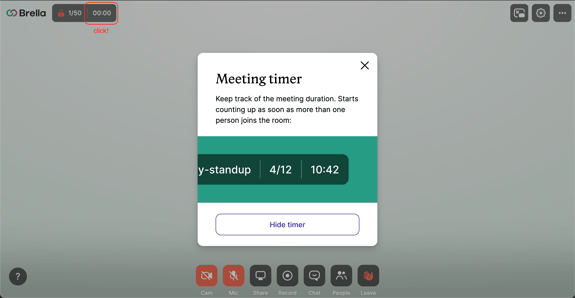
Last updated on June 2022.
Written by Stephanie Campano Valenzuela.

If you didn't find an answer to your questions, please get in touch with the Support Team here.
👇
