Learn the definitions you will find on the session's analytics page on the admin panel.

To be covered
- Intro
- View a Session's Traffic Analytics
- View Session's Traffic Analytics per participant
- View link being tracked per session
-
View number of times and duration an attendee watched a session
Intro
This article will walk you through the admin panel's session traffic analytics dashboard in the Admin Panel. To understand session traffic analytics, it's vital to know what Brella is tracking:
- Brella tracks participant's interactions (views only) in a session before and during the event.
- To understand who watched the session during the event and which session is most popular, export the traffic data and analyze participants' interactions per session and date and time.
View session's traffic analytics
- Navigate to the Admin panel - Schedule,
- Click on Edit under the selected session.
- Click on Traffic Analytics. to view the traffic analytics per participant.

View Session's Traffic Analytics per participant
When you land on the Traffic Analytics sub-tab of a session, you'll see this table: 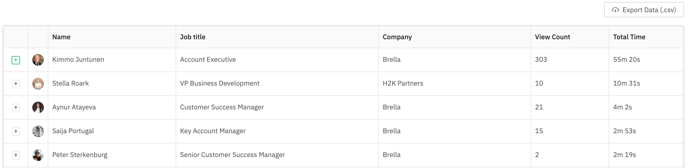
You can view a list of all attendees who visited and watched this specific session. At first glance, you'll see the: Name, Job Title, Company, View Count, and Total Time.
View count and Total time are the metrics that tell you how popular a Session was, the higher the view count, the more viewers this session got.
-
View count is the total number of times this person clicked on the session card. A view count is counted every 2 mins. So, if you click 15 times within 2 mins, Brella will count it as 1 view count only.
-
Total time is the full time this person watched the session.
* View Count and Total Time are not correlated.
Since the View count is the number of times, a person clicked on the session card, including if you kept on the session page for a while. In contrast, the Total Time only includes the number of times an interaction has started and the duration you spent watching the page even if it was open in the background too.
What link is tracked per session
- Expand the attendee details - click on the sign '+' to the left of the attendees image
Now you can view how many times he/she joined the stream and watch the session.

At first glance, you see the Type, Title, URL, Interaction Count, and Total Time.
-
Type is the type of link you added to the session.
-
Title is the name you gave to this link when adding it to the admin panel.
-
Url is the link you added to the Stream/Video URL.
-
Interaction Count is the number of times this attendee clicked on the item in the session card.
-
Total Time is the whole time he spent watching this session/page.
❗Important: These metrics track the clicks and views done by attendees in Brella, not the link you input on the Streams (page). E.g. If you add the same link to a sponsor’s virtual booth/stream tab/session URL, you’ll get stats for each tab based on the page, not the link.
View number of times and duration an attendee watched a session
Click on the '+' icon, under Interactions to view sessions* this participant did before and during the event.
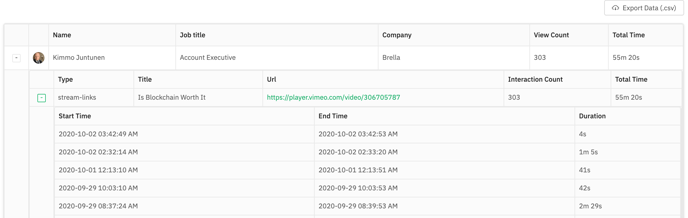
At first glance, you'll see Start Time, End Time, and Duration.
-
Start Time is the time they started a new session after clicking on the Session card and the time started running.
-
End Time is the time they closed the page (session) after clicking on the session card and the time stopped running.
-
Duration is the total time between the start time and end time.
💡*Interaction or Session: in this case counts as the number of times an attendee watched the session for longer than 1 second. In this case, Kimmo interacted with the session 15 times with a total time of 55minutes 20 seconds.
- As soon as you land on the session page, Brella starts tracking your activity by creating a session (interaction).
- If you stay longer than 2 mins, Brella will continue tracking your activity in the same session.
- If you stay less than 2 mins on the stream page and don’t come back to the page, Brella will keep your time from the time you landed until you left this session. But, if you come back to this session within 2 mins, then Brella will keep tracking your time in the same session slot. Then, if you come back after 2 mins to the stream page, Brella will create a new session counting your time after the time you joined.
For example, if you click 15 times within 2 mins, Brella will count it as 1 session only. If you click two times on Brella, but you are still watching the content and doing other stuff on the browser after two minutes, it will be counted as a new session.
🔍 Note! If you see 'undefined' in the Name list, this means an attendee has been removed from the event in the admin panel, or s/he has deleted her account.

🚨Can't you see data in the Traffic Analytics tab? To see data in the Sessions you need to fill in the Stream URL field of the session in the Schedule tab on the Admin Panel.
Last updated - July 2022.
Written by Natasha Santiago.

If you didn't find an answer to your questions, please get in touch with the Support Team here.
👇
