Learn how to save your prospects and suggest faster meetings by using QR lead scanning feature on Brella's mobile app.
To be covered:
Intro
Scanning a QR code is an easy way for you to connect with other users (attendees and sponsors). It empowers you to book a meeting or connect with the other user via a chat message with a single click — no searching/scrolling through the people tab needed!
Where to find the QR code
The QR code can be found in the left corner of the bottom tabs in the Brella mobile app.
- Open Brella's mobile app
- Click on the event
- Navigate to the bottom tab bar
- Click on the QR code icon
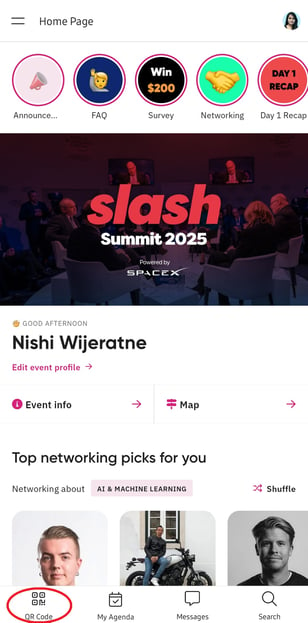
💡This icon will always be available at the bottom tab bar where ever you navigate within the event on the app (People, Schedule, Speakers, Sponsors, etc.)
How to 'Scan QR code'
Once you click on the QR code icon, you will be able to see the 'My code' and 'Scan QR code' tabs.
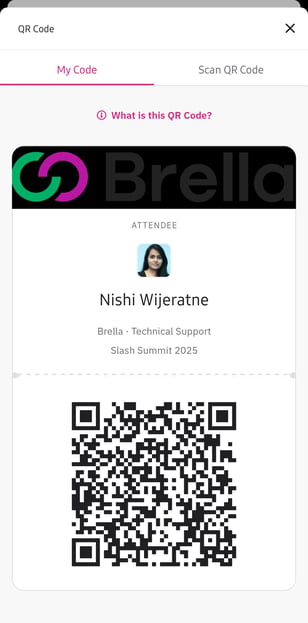
- Click on the "Scan QR Code" tab and scan someone's QR code page from Brella when provided by the delegate.
- Once scanned, you can find that attendee/sponsor in the "Prospects" list under the "People" tab.
- You can connect with the scanned contact afterward, either via chatting or by suggesting a meeting.
You also can reach the 'Scan QR code' page by clicking on the 'Search' option and then the mini QR code icon on the right corner of the search tab.
.jpg?width=308&height=624&name=Screenshot_20230419_032956_Brella%20(1).jpg)
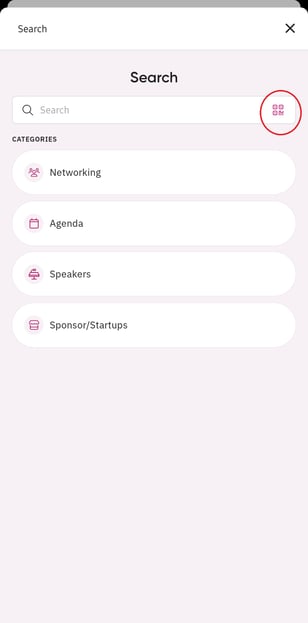
❗The prospects will be show to your sponsor panel ONLY if your team member has been added as a sponsor representative to your virtual booth. You can be added as a representative even after it and then you will see all your leads there.
Sponsor Panel
When using the QR lead scanning feature on the mobile app, the system will store all scanned contacts by the team on sponsor.brella.io. The prospects list will be available on both sponsor.brella.io and in report form, which will entail all necessary prospect credentials and will allow you to follow up with them even post-event.
💡The leads scanned by the sponsor representative will be saved under the 'outbound leads' tab while whoever scans the QR code of the respective sponsor representative will be saved under the 'inbound leads' tab. There are separate CSV exports available for each tab as well.
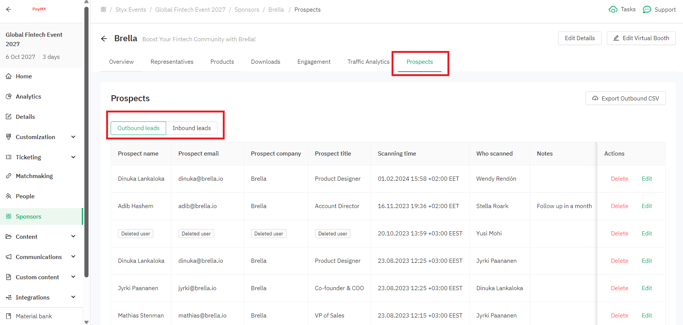
Once the contacts are created and saved on the mobile app, you can either:
- evaluate the list on sponsor.brella.io
- or export the report with credentials by clicking on the 'Export inbound CSV or Export outbound CSV' button on the top right corner of each tab.
✍️ Summary :
- You can see your scanned leads under the Prospects tab in the mobile app.
- If the person you’re scanning didn’t use the invite and is not on the app, you can still scan the QR code from the badge and will be able to add notes ONLY.
- When trying to scan a QR code, you must allow Brella to take pictures and record videos on your mobile app permissions.
- 💡This feature will be available for you only if enabled by your event organizer.
With some latest updates (the who scanned who), the following specifications can be added.
- The prospect can show up as a "Deleted user" if the user deleted their Brella account (if the attendee was simply removed from the event, then it would still show all the prospect-related info).
- If the sponsor representative who scanned the lead gets their account deleted, then they will show up as a "Deleted sponsor" (if the sponsor representative was simply removed from the event, then it would still show all the prospect-related info).
- Outbound leads always are saved in a sponsor even if both the attendee and sponsor representative get deleted. Inbound leads get removed from the table if the sponsor representative deletes their account.
- The CSV files show the rows as empty, only the Admin Panel and Sponsor Panel show the "Deleted user" or "Deleted sponsor" statuses.
Last updated - February 2024
Written by Nisansala Wijeratne

If you didn't find an answer to your questions, please contact the Support Team here
