Learn how to configure the Security Setup to Access Brella.
To be covered:
Intro
If your company has enabled a system that prevents access to undesirable websites and protects it from external threats, known as a 'Firewall,' it is causing trouble with the Brella (mobile or web app).
Below you'll find the necessary information to make some of the most common features work perfectly and get ready for the event.
Chat
When having issues with the chat and see 'Chat is unavailable' or 'Chat is offline.' Strong Firewall protection set up on your pc or company's network is what blocks unwanted chats/video calls, and Brella is recognized as such: Please ask your IT team to add these addresses to the allowlist:
-
- wss://*.sendbird.com:443 and
- https://*.sendbird.com:80
Video Calls and Streaming
💻 Only for Desktop
A Peer-to-peer (P2P) connection is needed for Brella Video Calls. Strict Firewall rules can block all peer-to-peer traffic. If the video call has started, but there is no audio or video, there are two steps you can go through:
- Make sure you have permitted the browser to access the webcam and mic. From the URL bar, you'll find a 'lock icon'> click on it and check you have enabled the mic & camera as shown in the example below:
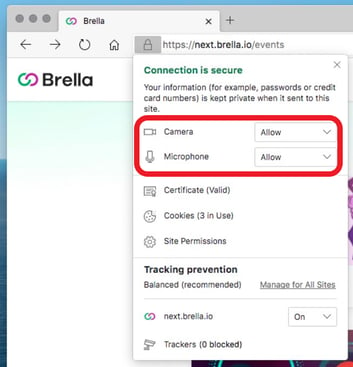
- Allow peer-to-peer traffic to go through your firewall and use your device outside the work network.
👉Note: Ask your IT team for more details about allowing Peer-to-Peer traffic.
Sometimes network restrictions prevent our automated emails from coming through due to a Strong Firewall setup, as there are spammer deny lists. Organizations enable this type of security to block emails if the sender matches their list of unwanted domains.
*If it's a public email domain (such as @gmail.com, @yahoo.com)*, Add the bellow to your email contacts list, then re-request a login email if needed
-
- noreply@brella.io
- noreply@trymagic.com
*If it's an enterprise or business email* Ask your company's IT Team to allowlist our domain:
-
- *@brella.io
- *@trymagic.com
Access and Login
Same as in the case of not receiving emails, if you're entirely unable to access the Brella platform, this could be related to a robust firewall setup. To fix the access or login trouble linked to security settings, you can follow the instructions below:
*If it's a company device and network (pc/laptop and internet connection), Ask your company's IT team to allow list our domain:
- next.brella.io
*If it's a personal device and network (such as your own computer or home internet connexion), We suggest editing the browser settings to allow Brella, preferably using Google Chrome:-
- Click the three horizontal lines icon on the far right of the Address bar.
- Click on Settings, scroll to the bottom, and click the Show Advanced Settings link.
- Click on Change proxy settings.
- Click the Security tab > Trusted Sites icon, then click Sites.
- Enter the URL of your Trusted Site, then click Add.
- Click Close > OK.
Additionally, make sure you have no VPNs, Adblockers, or Autofill extensions in use.
❗Note: If the above steps did not fix the access issues on your personal laptop, this could be due to more complex firewall setups, and we Do not encourage any participant to deactivate such settings on your personal device or network. It could put at risk your device and data.
💡Tip: Remember that you have the Brella app available also on the mobile version here.
Last updated on August 2023
Written by Yusra Mohideen

If you didn't find an answer to your questions, please get in touch with the Support Team here.
👇
