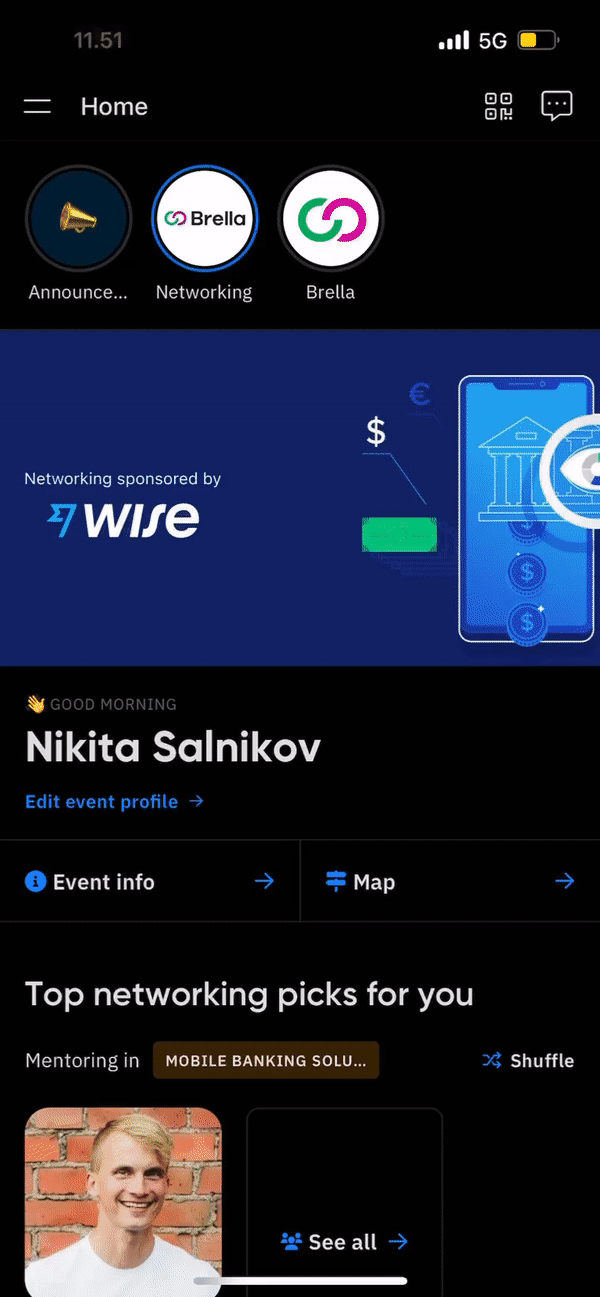Learn how to create Stories for the event
To be covered
Intro
Stories is a concept originating from the app that almost everyone in today's world uses - Instagram. Learn how to create an engaging and easy-to-use method of communicating with your attendees - either by providing them the event-related and/or sponsored content.
How to set up Stories (Steps)
- Navigate to the Admin Panel (manager.brella.io)
- Click on the Storylines tab within 'Communications' in the left menu.
- Click on the 'Create storyline' button.
- Add a title and the image for your storyline (recommended parameters for the image are a ratio of 1:1 (200x200px), JPEG and PNG formats are preferred).
- You can also decide whether this storyline should be visible to all groups or only specific ones. You can also make a story sponsored, which will make anyone who clicks on the "story publisher" go to the booth (see below).
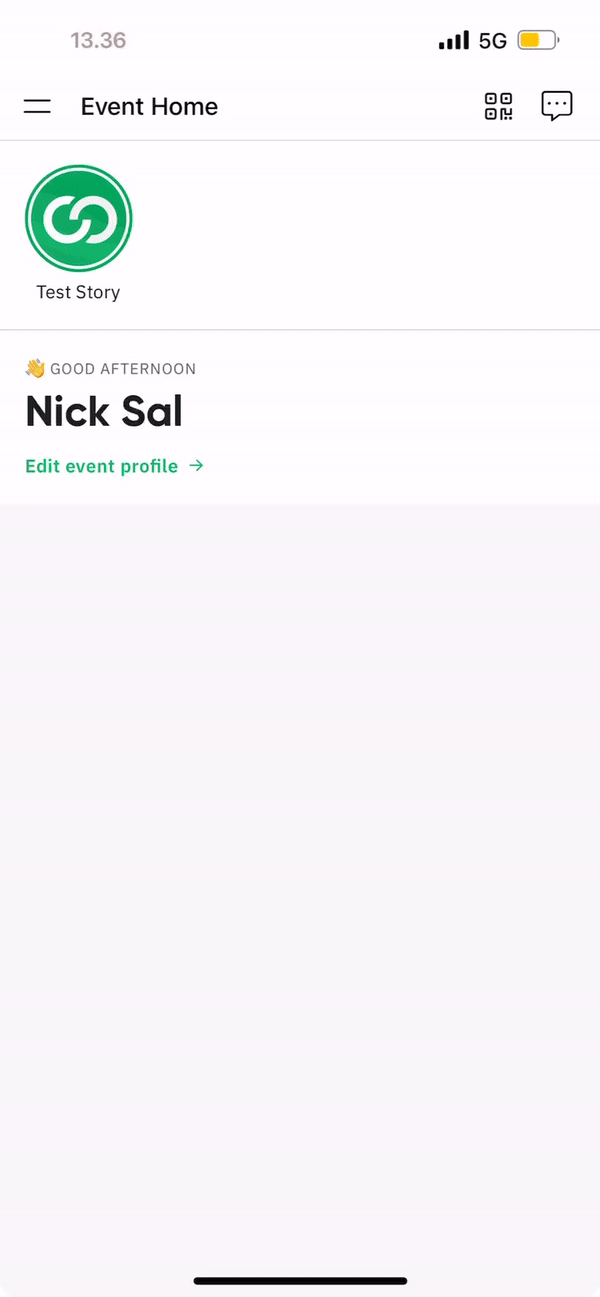
- Once done, you can create stories within the storyline.
- You can name any story but note that only the text-based stories will show the title of the story on the attendees' apps. Text-based stories also allow the addition of a body of text with max 600 characters.
- For the image-based stories, we can add the title, but that title will only be visible on the Brella Admin Panel as the title is not necessary on the apps for the image-based stories. You can then upload an image (the recommended ratio is 9:17 (1080x2040px) with JPEG and PNG as preferred formats).
- You can archive/unarchive stories and storylines. You can always edit the storyline and the story. However, currently, it's not possible to rearrange stories within the storyline.
- You can archive/unarchive the stories and create them in the order you want them to appear for the app users. You can however rearrange the storylines.
- At this point, we don't provide any analytics regarding who saw the stories.
Also, note that the first storyline on your apps is always the announcements. Read more about the announcements: click here.
- Note that stories are only a mobile app feature.
Now that you have successfully created stories, you can see how they appear to attendees by viewing the event through your mobile app. Feel free to create as many stories as you need to include all the details in one place for the event attendees.
How end result looks
Best practices for creating stories
Let's look at some best practices of how you can be creative with your stories and for your audience to get the most out of them.
Last updated - April 2024
Written by Nisansala Wijeratne

If you didn't find an answer to your questions, please get in touch with the Support Team here.
👇