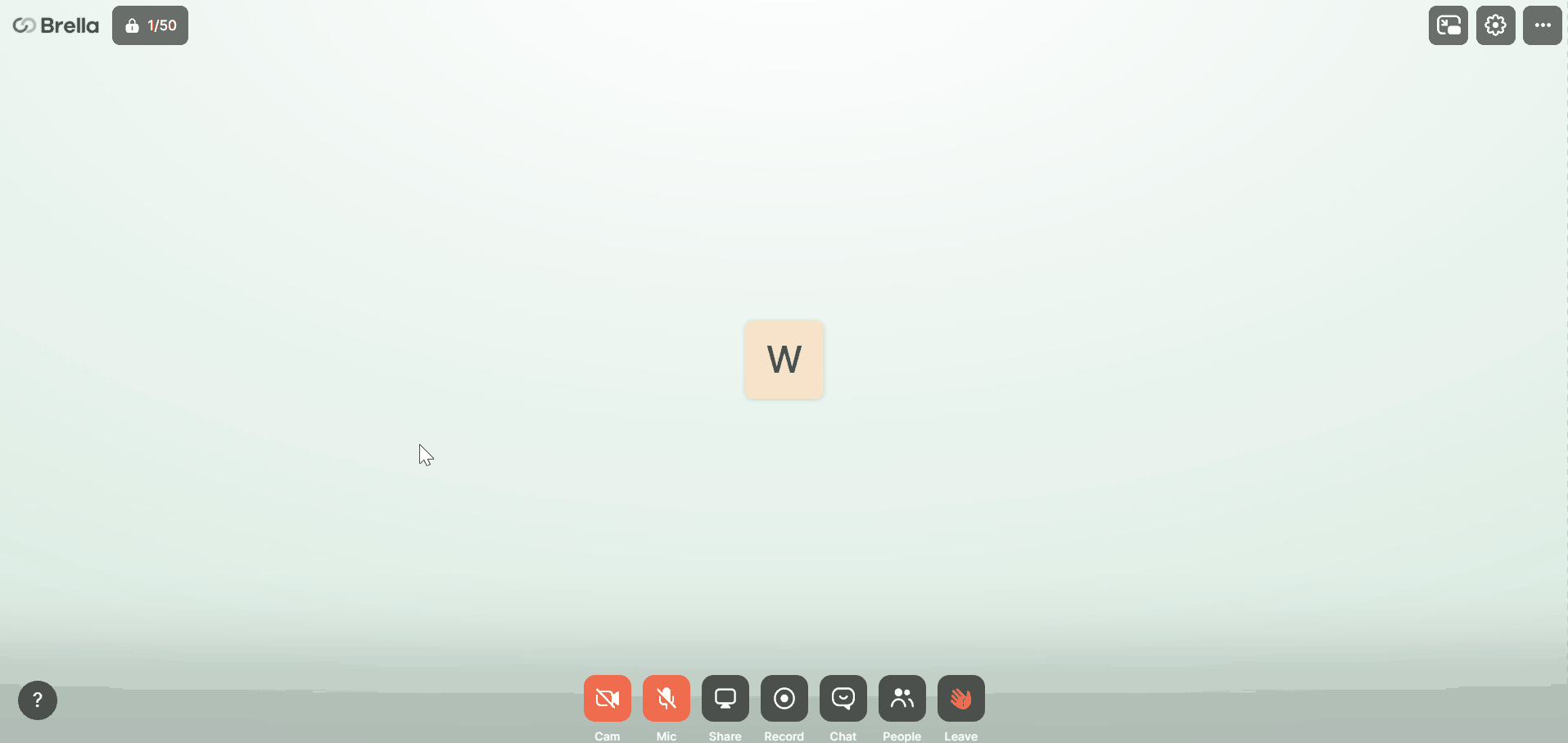Learn how to record a breakout room session as the breakout room host.
To be covered:
Intro
If you are the host facilitating a Breakout Room, you will have access to record the session. One of the most vital tasks is to document the session to use the recording for other purposes including reviewing the material or adding it to the Brella platform as a post-event or On-demand session.
To use the start recording functionality of the Breakout room is necessary to activate the Whereby extension.
❗Note: Currently, recording is only available in Chrome browser and on a desktop or laptop. It is not available on mobile devices and other browsers. More info here.
👉 Start a recording
-
Navigate to the control bar at the bottom of a breakout room session

- Click on Record, and a new pop-up window will appear suggesting installing the Whereby recording extension.
- Press the Open pop-up to install the extension and follow the steps as they show
- Once you have added the extension to your browser, you'll be able to start recording.
- Select the Whereby tab as the main screen to be recorded AND press share as the example below:
💡Tip: To avoid showing the content of other tabs or your pc/laptop, we recommend you have your browser open only with the Brella event and the Breakout room windows.
👉 Saving the recording file
After your Breakout room session has ended, it's time to stop the recording and get the file from the Whereby download page. You need to go to https://whereby.com/user/get-recording to download the breakout room recordings.
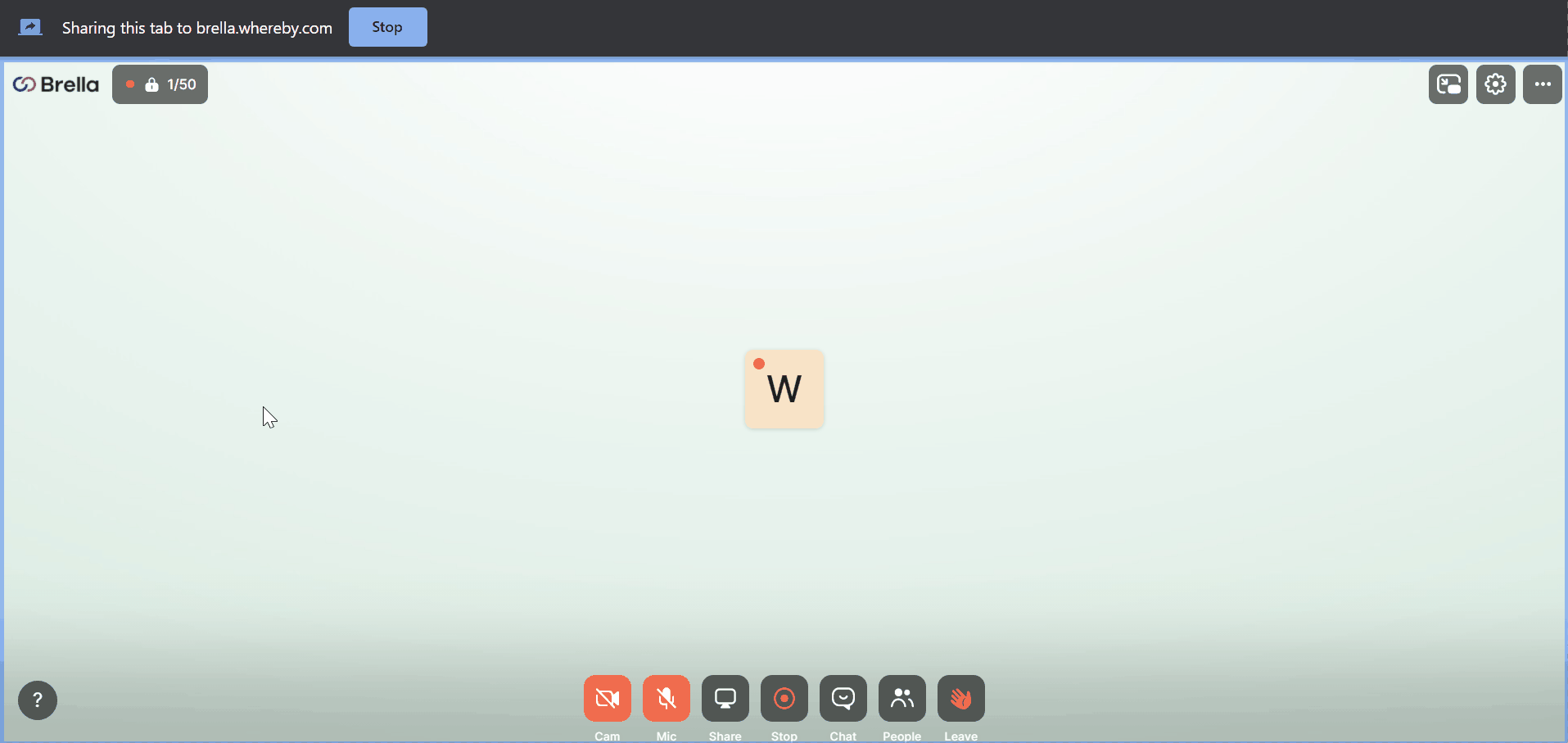
- Click on Stop recording from the controls bar.
- Right after, a new pop-up window appears on your top-right side of the screen.
- Click on the text - 'the recordings page'.
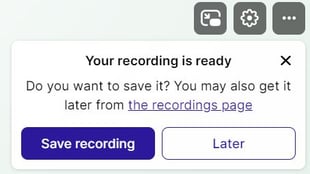
- Once on the new Whereby window, you'll find your file and save it locally (on your own pc/laptop)
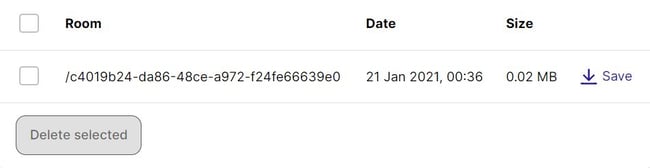
❗Note!
The recordings are temporarily stored on the browser. If you close the window, your video will disappear and cannot be recovered. We advise you to download it immediately after your session has ended to avoid any trouble getting the file afterward.
The recording can only be downloaded locally. It means that it will be saved on your pc/laptop, and if you need to share the file, it's necessary to use cloud services or video compression tools to be transferred to the event organizer if needed. For more information, check this article.
Last updated - July 2023
Written by Yusra Mohideen

If you didn't find an answer to your questions, please get in touch with the Support Team here.
👇