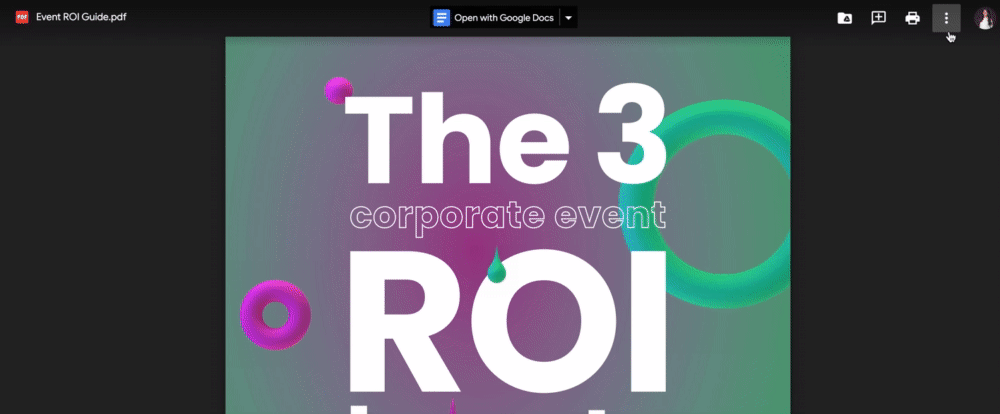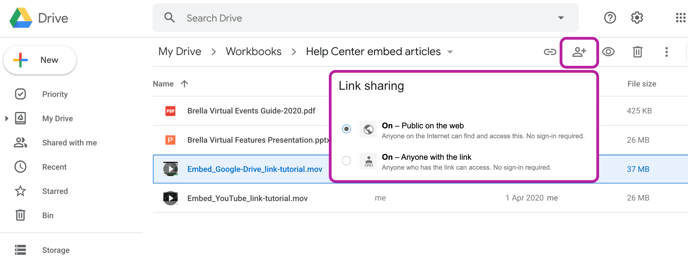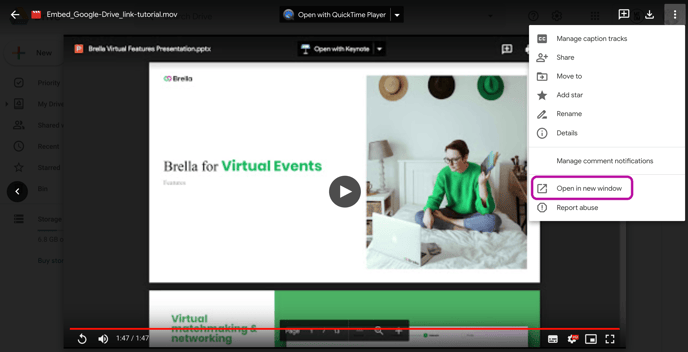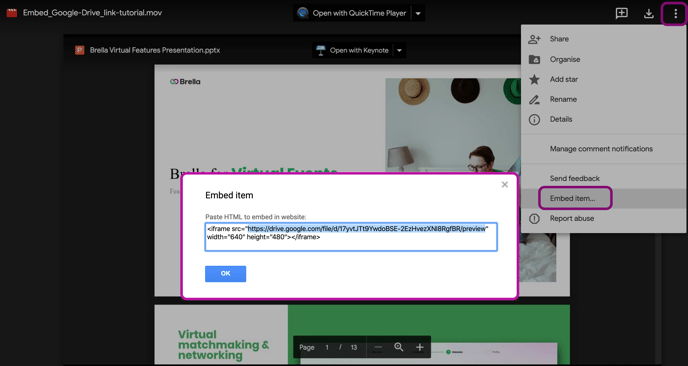Learn how to retrieve an embed link from Google Drive items and add that to you virtual booth on sponsor.brella.io.
To be covered:
In short
Open the Google Drive file in a new window, choose "More actions", click on "Embed item" and then copy the link shown between the quotation marks within the embed script.
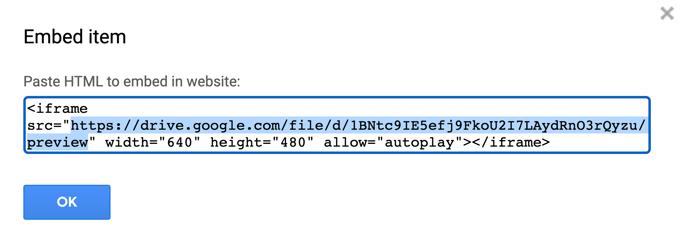
How to find (steps)
- Upload the file to your Google Drive account. Ensure that the file's share settings are set to Public; otherwise, the file cannot be shown through Brella.
- Double-click on the file in Google Drive to open it, click on "More actions" in the top right-hand corner (three vertical dots), and choose "Open in a new window."
- In the new window, click again on "More actions" in the top right-hand corner (three vertical dots) and choose "Embed item...".
- Copy the link from within the embed script, shown between the " " quotation marks.
- Then, go to the Sponsor Panel (sponsor.brella.io) and add the embed link to the carousel deck
How to find (visuals)
| Special remarks
Note: For the files to show optimally within Brella, it is essential to add the file's embedded link to the Admin Panel.
| Do not use a direct share link, such as the link shown in your browser's address bar or Google Drive share options.

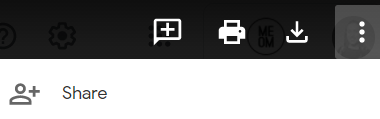
Note: If your file is in a Microsoft Office format such as Word, Excel, or PowerPoint, you need to save it as PDF and upload it to Google Drive to extract the above-mentioned embed link.
Last updated on July 2023.
Written by Rajinda Wijetunge.

If you didn’t find an answer to your questions, please contact the Support Team here.
👇