Learn how to clear the cache on the Brella mobile app.
To be covered:
Intro
The clearing of the cache simply clears temporary files. It won't erase login credentials, downloaded files, or custom settings.
Option 1
To empty your mobile app cache:
- Click on your display image
- Click “...” in the top right corner and select Clear app cache.
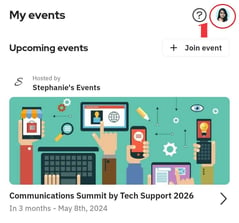 |
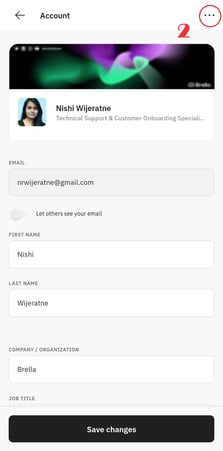 |
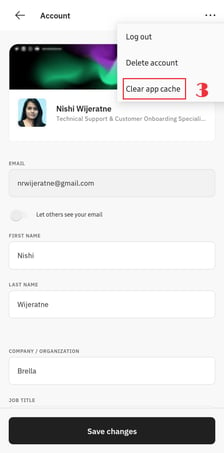 |
🌟Tip: For full user experience, go to the Brella web app version at next.brella.io.
Option 2
If the app doesn't allow you to clear the cache with the steps above, follow the steps below:
With iOS
- Go to Settings > General > iPhone Storage.
- In the image below, you can see a few recommendations such as "Offload Unused Apps." This option lets you clear the entire cache of all apps you hardly or never use.
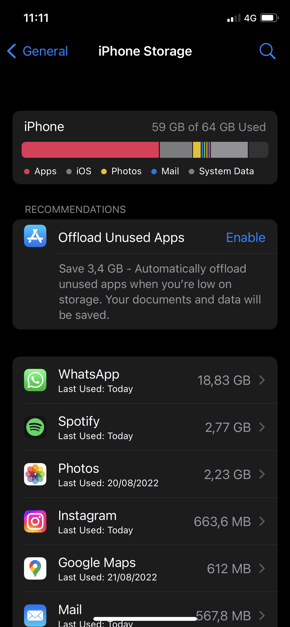
- To clear the Brella cache, scroll down and search for Brella App.

- Tab on "Offload App." After that, the Brella app will be uninstalled but kept in your phone view. Please start a new session, tap on the Brella App, and reinstall it. It should let you log in without any issues! 👍
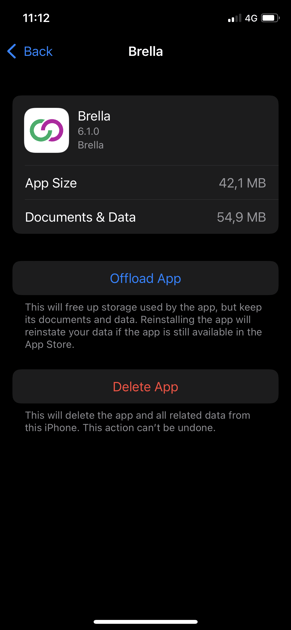
With Android
- Open the Settings menu on your Android phone and select Apps from the list.
- Depending on your Android version, you might get an option to open all installed apps, enabled, disabled, and other apps.
- Select all or choose the appropriate option and navigate to the Brella app.
- Select the app and tap Storage from the list of options inside the app data.
- Tap Clear cache to start using the Brella App.
Last updated on February 2024.
Written by Rajinda Wijetunge.

If you didn’t find an answer to your questions, please contact the Support Team here.
