Learn how to use the schedule settings on the mobile app and create your own schedule using bookmarks
To be covered:
Intro
The event schedule has many features such as filters, bookmarks, settings, etc. This article will explain how you can navigate yourself around the event schedule/agenda on the Brella mobile app and also, how as an event attendee you can bookmark the sessions you want to join to create your own event agenda.
Schedule settings
Timeline view Vs Linear view
You can edit how you would want to view your event agenda based on your personal preference through the settings within the agenda tab on the mobile app.
All the sessions and 1:1 meetings are assigned to a particular track on the event schedule. You can view the content through the 'Timeline' or 'Linear' view.
Linear View - In the linear view the schedule will be shown to you based on the tracks the sessions are assigned to. The timeslots are shown vertically on the left-hand side.
Timeline view - In the timeline view the schedule is shown based on the time each session is scheduled to start. The tracks are shown vertically on the left-hand side.
Scale - You are able to scale in up to 50% or scale out up to 200% and view the agenda better. This can be done through settings for all Android devices and by 'pinch-zoom' for all iOS devices. Scaling will adjust the length of the horizontal lines of the schedule to display more details of each session card.
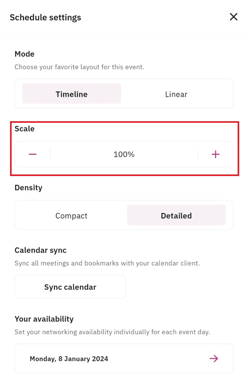
| Scale at 50% | Scale at 200% |
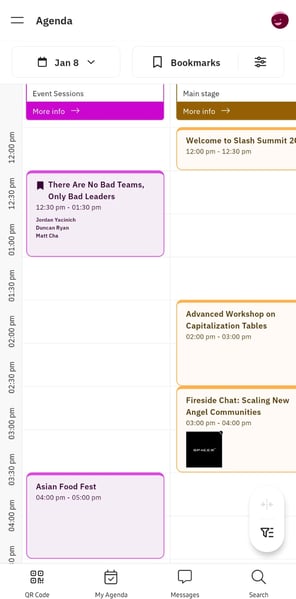 |
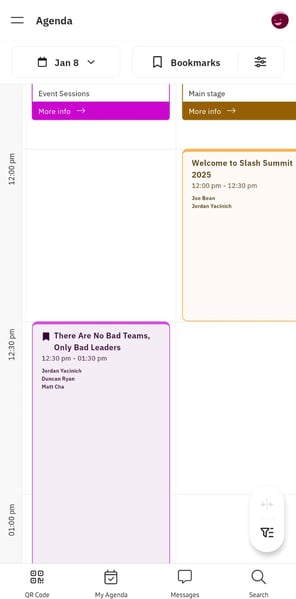 |
Density - Another great way to decide how you want to view the details of each session card. There are options to select between 'compact' and 'detailed' depending on your preference. Density will adjust the width of the vertical lines of the schedule to display more details of each session card.
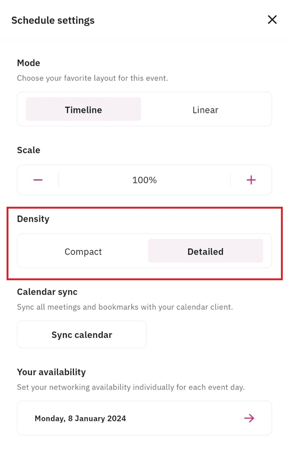
| Compact view | Detailed view |
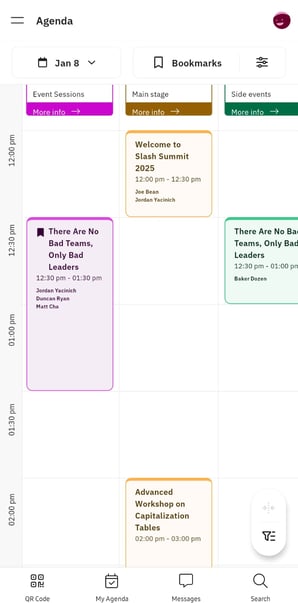 |
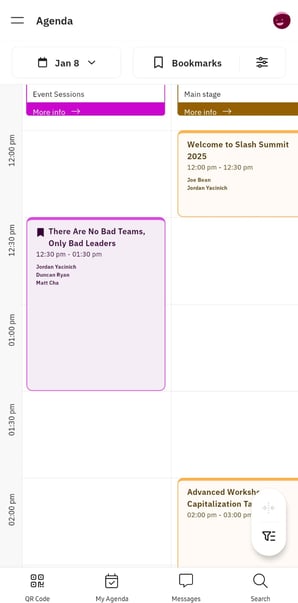 |
How to use bookmarks
When attending an event, you might not be able to attend all the sessions. In such a situation, you can bookmark the sessions you wish to attend or sessions that you do not want to miss and create your own bookmarked event schedule within the 'bookmarks' tab.
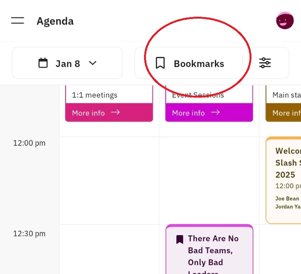
You can double-click on the session card or open a session card and click on the bookmark flag to bookmark a session.
Click the flag inside the session card
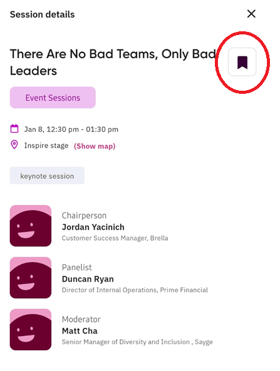 Double-tap the session card on the track
Double-tap the session card on the track
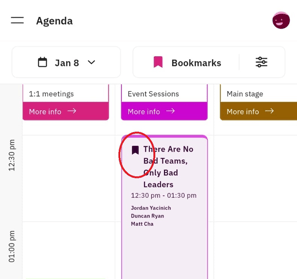
If a session you are bookmarking has a simultaneous networking slot, a pop-up will appear for you to select whether you still want to be available for meetings during the same time.
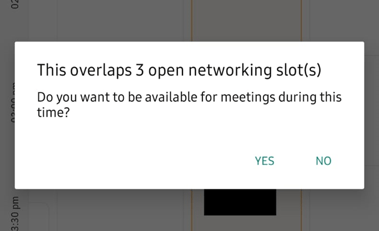
Once you have bookmarked the session you want to attend, you can view your own personalised schedule in the bookmarks tab including the approved 1:1 meetings.
-jpeg.jpeg?width=320&height=648&name=WhatsApp%20Image%202023-06-23%20at%2016-27-30%20(1)-jpeg.jpeg)
👉 Tip: You can also bookmark and save sessions to your own schedule from the Speakers tab by clicking on your favorite speakers and seeing what time and what sessions they will be presenting.
Last updated - June 2023.
Written by Nisansala Wijeratne.

If you didn't find an answer to your questions, please get in touch with the Support Team here.
👇
