Learn how to access the Brella meetings
To be covered
Intro
You can easily access your meetings now via the Brella mobile app.
Join through the mobile app
- Open your mobile app
- Go to your event
- Navigate to the Message icon at the bottom, and click on the message icon
- Find your meeting and boom! You are now in!
- You can also join meetings through the schedule and people tab by finding the profile and meeting icons.
To start a meeting in Brella mobile app
- Once you are in the event, go to your Messages 💬and navigate to the accepted meeting you wish to join.
- The meeting should show a video call icon.
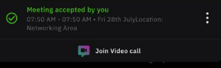
- After that, you click on Join Video Call; you will be prompted to enter your name and accept the cam and mic for Whereby.
- If you need to reschedule or cancel the meeting, click on the three dots in the top right corner and choose your selection.
- You'll receive a notification 5 mins before the meeting starts.
- You can also access the meeting from a notification.
Happy Networking! 🤝
You'll receive a notification 5 mins before the meeting starts.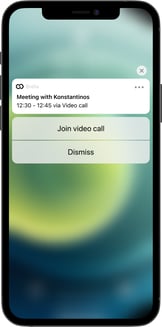
To start a meeting on the Brella web app on your mobile device
If you want to attend your Brella meeting from your mobile device but cannot use the mobile app, open your mobile browser and have your meeting from there!
- Log in by inputting your email in the registration field and confirming your access to your email software.
- Select the event you're attending and where the meeting is happening.
- Go to the Messages icon on the bottom of your screen and select any meeting previously arranged.
- Click on the camera icon on the top-right corner (This is a pre-test, it won't alert the other person you have started the meeting).
- Allow the camera and microphone if the system asks you to do.
- You can test your camera and mic settings.
- Close the video call by pressing the "X" on the right-top corner once you are done with the call.
Last updated in August 2023

Written by Yusra Mohideen
If you didn't find an answer to your questions, get in touch with the Support Team here.
👇
