- Help Center
- I am an Event Organizer
- 📖 Breakout Rooms
-
I am an Event Organizer
- 📖 Getting Access
- 📖 Event Details
- 📖 Customization
- 📖 Ticketing
- 📖 Matchmaking
- 📖 Sponsors
- 📖 Schedule & Widget
- 📖 Attendees & Groups
- 📖 Event Onboarding
- 📖 Speakers
- 📖 Streams
- 📖 Breakout Rooms
- 📖 Event Info Pages
- 📖 Communications
- 📖 Home Analytics
- 📖 Exporting Reports
- 📖 Analytics Tab Overview
- 📖 Traffic Analytics
- 📖 Integrations
- 📖 Best Practices
- 📖 Troubleshooting
-
I am a Sponsor
-
I am an App User
-
I am a Web App User
-
Integrations
-
Brella Partners
-
Brella Dictionary
Breakout Rooms: Disabling a Breakout Room
Learn how to temporarily hide breakout rooms by disabling the room or the entire breakout room tab
To be covered
Intro
It can be beneficial to set up the breakout rooms well before your event. If you wish to hide them until the event days from your attendees, you have the option of temporarily disabling the rooms or even the entire tab. You can enable the rooms at any time and the rooms will instantly be back on the event.
Disable a breakout room
1. Navigate to the admin panel - Breakout room tab
2. Toggle off the button on the specific room's card.
3. Disabled rooms are shown without any color on the admin panel listing.
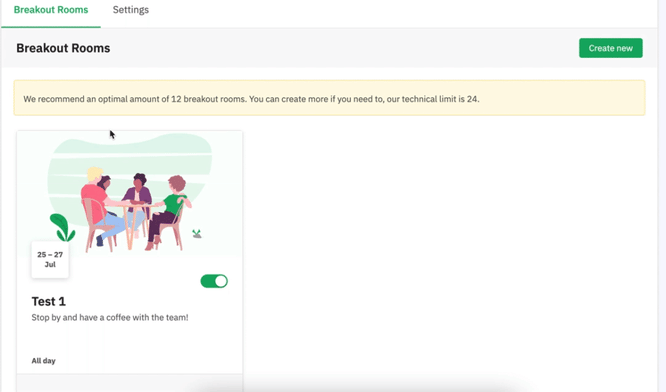
Disable the breakout room tab
1. Navigate to the admin panel - Breakout room tab
2. Click on Settings
3. Toggle off the tab from "Enable/Disable Breakout rooms"
4. The changes are saved instantly. You can re-enable the rooms at any time.
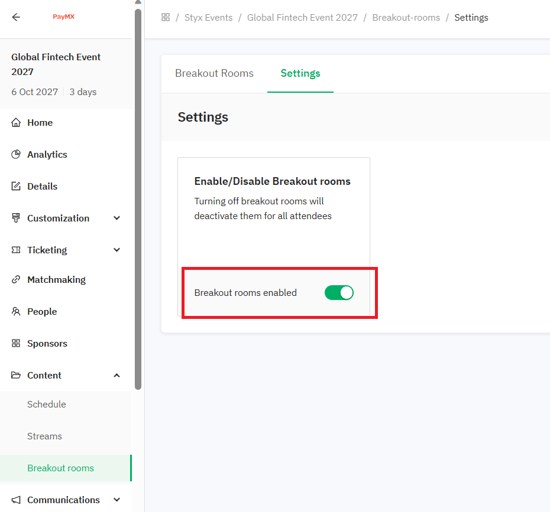
Last updated - August 2023.
Written by Nisansala Wijeratne.

If you didn't find an answer to your questions, please get in touch with the Support Team here.
👇
