Learn how to use breakout rooms as these are virtual meeting rooms on your event where you can talk to other attendees in a group setting.
To be covered
Introduction to Breakout Rooms
➡️ The basics of breakout rooms in Brella:
- You can think of breakout rooms as virtual meeting rooms.
- You can always ask questions through the chat.
- Each breakout room has a host (event organizer) who has more extensive rights to control the call. This means that they can mute or remove inappropriate behaving attendees from the room at any time.
- ☝️Not all rooms are open during the whole event, so remember to check the date and the time from the breakout room card.
How to join a Breakout Room
- To enter a breakout room, you need to first log on to next.brella.io on your mobile device, and once in navigate to the 'Breakout' room tab in the event.
- Choose the room from the cards you wish to enter and join the meeting! See a short video on how it happens below.
⚡️Note! If the room is locked, you will be prompted to "knock" before entering the room. The room host will shortly allow you to access it.
Settings and features of the rooms
1. Camera and mic
You can check your camera and mic settings from the icons that are displayed on your screen. It is important to check that you have the correct device connected to the call, easily be checked by dragging your mouse on the icon.
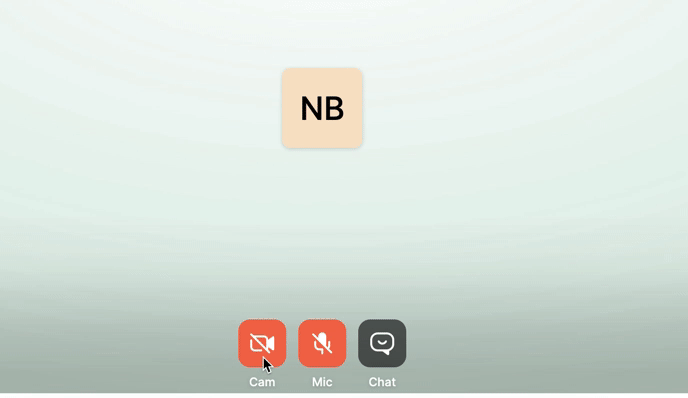
2. Chat
Chatting with other members of the room is easy. You can also send emoji reactions on the call.
By clicking the "Chat" icon on the call, the pop-up will show you both the chat and show you the attendees who are currently participating in the call.
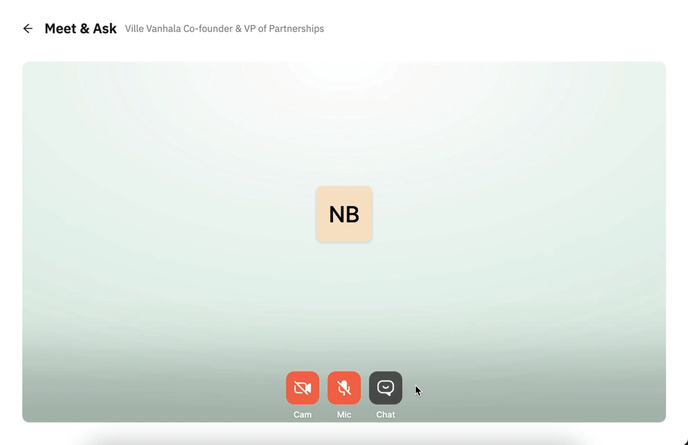
3. Screensharing
If you would like to share your screen with the other attendees, the host must grant you access to do so.
When they give you the access, you will see the following notice to appear:
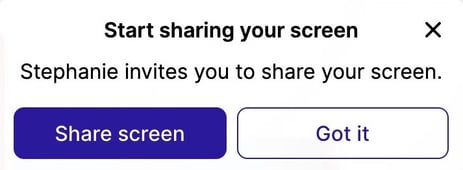
👉 Click "Share your screen" and choose which tab you would like to share.
Last updated on July 2022.
Written by Rajinda Wijetunge.

If you didn’t find an answer to your questions, please contact the Support Team here.
👇
