Learn how to clear the cache.
To be covered:
- Intro
- Steps to clear browser cache
- (For sign-up issues only) Clearing Brella cache data
- Clearing Brella cache data due to sign-up issues
Intro
The 'cache' is a tool used by your internet browser to speed up the page-loading process. Clearing the browser’s cache can correct problems you may experience while using Brella.
💡 Tip! Brella works in the most popular browsers. To enjoy all the features and functionalities, we recommend you use the latest versions of Chrome and Safari.
Steps to clear your browser cache
When you remove and clear the cache, this may log you out from some web services that you are currently using with auto-login. Be mindful of this and have your credentials saved so that you don't lose access to other services.
👉 Instructions for Chrome (from Google's article, Clear cache & cookies):
- On your computer, open Chrome.
- At the top right, click More
.
- Click More Tools Clear browsing data.
- At the top, choose a time range. To delete everything, select Last 24 hours or preferably, All time.
- Next to "Cookies and other site data" and "Cached images and files," check the boxes.
- Click Clear data.
👉 Instructions for Firefox (from Mozilla Support, How to clear the Firefox cache):
-
In the Menu bar at the top of the screen, click Firefox and select Preferences.
- Select the Privacy & Security panel.
- In the Cookies and Site Data section, click Clear Data….
- Remove the checkmark in front of Cookies and Site Data.
- For more information about managing site data, see Manage local site storage settings.
- With Cached Web Content check marked, click the Clear button.
- Close the about:preferences page. Any changes you've made will automatically be saved.
👉 Instructions for Safari (from Apple's Support article, Manage cookies and website data in Safari on Mac):
- In the Safari app on your Mac, choose Safari > Preferences, click Privacy, then do the following:
- Remove stored cookies and data: Click Manage Website Data, select Brella websites (next.brella.io, manage.brella.io, sponsor.brella.io, whichever platform you are having issues with), then click Remove.
(For sign-up issues only) Clearing Brella cache data
- From the right-click of your mouse, open the list, and select 'Inspect'.
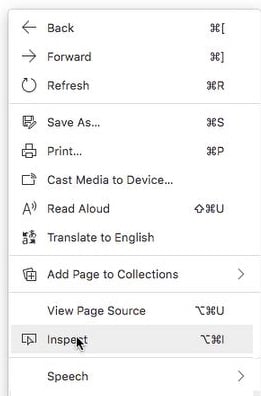
- A new controller bar will open. Select the option 'Application'.

- On the right side of the bar, click on 'Indexed DB' from the Storage section
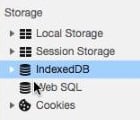
- Select 'local forage - http://next.brella.io'
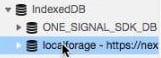
- Finally, click on 'Delete Database' and Refresh the page from the top icon on your browser search bar
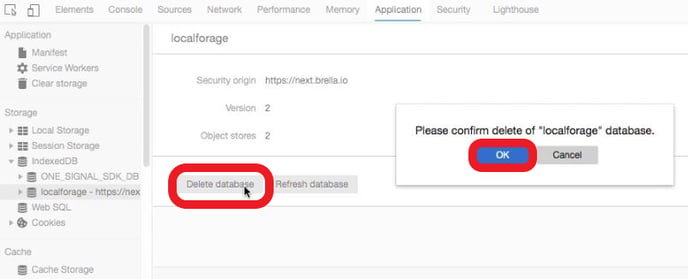
⚡ Note: This process will ensure to delete only the data from the Brella app (next.brella.io) and not affect any other stored websites.
Clearing Brella Cache Data Due to Sign-up Issues
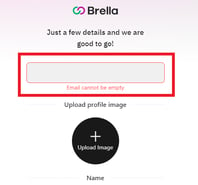
- From the right-click of your mouse, open the list, and select 'Inspect.'
- A new controller bar will open. Select the option 'Application.'
- On the right side of the bar, click on 'Indexed DB' from the Storage section.
- Select 'local forage' and 'Delete Database' of each one listed in the image below
Last updated in August 2023.
Written by Rajinda Wijetunge.

If you didn’t find an answer to your questions, please contact the Support Team here.
👇
