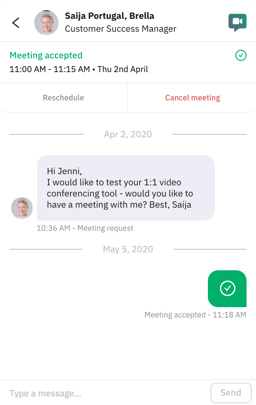Learn how to use Brella meetings for in-person, virtual, and hybrid events.
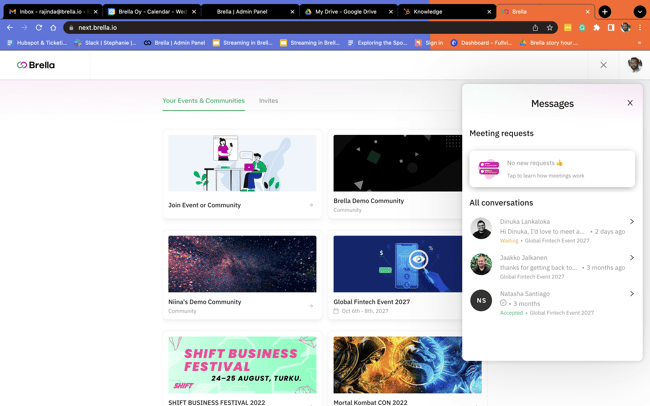
To be covered:
- Intro
- How do Brella's meetings work?
- Test and prepare for virtual meetings
- Find your meetings on the Schedule
- Attendance tags on the Web app
❗Remember to act on your meeting requests. Leaving meeting requests pending is not recommended as it blocks time slots for other attendees and may lower your Brella matchmaking score.
Intro
Meetings at Brella are all 1:1 meetings scheduled before and during the event through Brella. The only requirement to have meetings at the event is to set up your networking availability.
Then, you can attend meetings in two ways depending on the event type you are attending.
Onsite and Virtual meetings are enabled depending on the event type you are hosting.
- Virtual events can have virtual meetings only.
- In-person events can have onsite meetings and virtual meetings.
- Hybrid events have virtual and onsite meetings.
See below how these meetings differ. 👇
- 💻 Virtual meetings
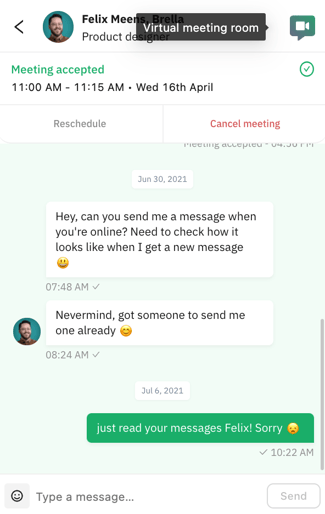
- You need to suggest, accept or decline a meeting; Brella will arrange the meetings on your behalf.
-
- You can invite up to three people to a virtual meeting. (Max. Four people can join a virtual room).
- Once you accept a meeting or get accepted, you can test it immediately. (How to test room)
- You can attend the meetings through the web app or mobile app.
- You can attend virtual meetings if you're attending a virtual or hybrid event.
-
🤝 On-site meetings
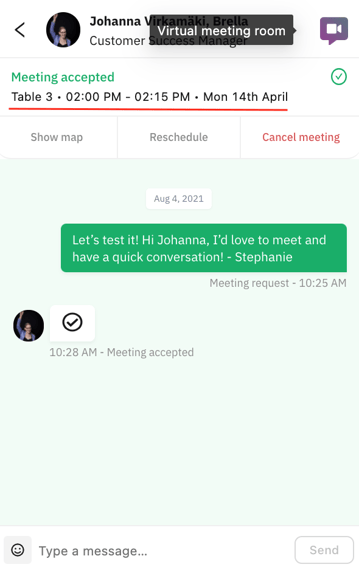
- You need to suggest, accept or decline a meeting; Brella will arrange the meetings on your behalf.
-
- Onsite meetings are hosted at the venue.
- Once you accept or your meeting gets accepted, Brella will arrange the meeting for you and assign you a table number in the chat of your meeting, OR you will be given the freedom to choose a random place to meet with the other party inside the venue.
- You can also attend the meeting at the Networking Area of the event venue. Ask the organizers if there is one at the event or check the venue map on Brella here. (Show map)
- You can also attend the meeting through the virtual room if needed.
- You can attend meetings onsite if the event you are attending is hybrid or in-person.
How do Brella's meetings work?
Many attendees have made relevant connections at Brella so far; expand your network to make relevant relationships for your business, your team, or your personal development. 💪
Details on how to invite colleagues to a meeting can be found below.
How to suggest a meeting?
💻 On the web app:
- Go to the 'People' tab from the left navigation. That's where you'll see your best matches
- Click on 'Suggest Meeting' on the contact. This person's profile will open with their availability to network during the event. On the right side, you can see your time and your match's local time to ensure the time is suitable for both of you.
- You'll be shown a text box before sending out the request when you select a time. Think of this like a homebuyer's letter. It's your chance to personalize your message and increase your odds of your request being accepted.
- After sending the meeting request, your match can accept, reject or cancel the meeting. You can find your chat and Brella's meeting room on the upper side of Brella (message icon).
- This time slot will be occupied until the match reacts (accepts or declines) to your request.
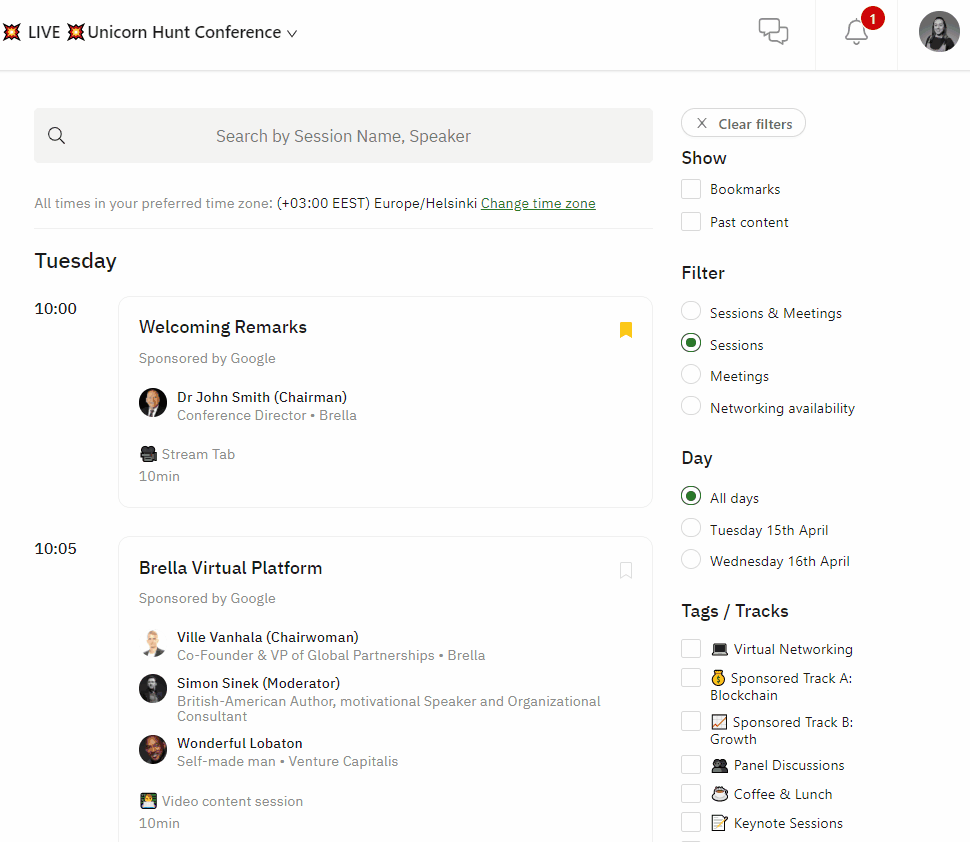
Test and prepare for a virtual meeting
- If your meeting gets accepted, congrats! 🙌 The virtual meeting room will open in the Chat details, and you can access it either from the web app or from the mobile app.
- To test and prepare your device for the Brella meetings, go here.
- If you wish to invite people, please go to this article.
- Once your meeting is accepted, you will receive a notification 5 minutes before the meeting.
Find your meetings on the Schedule
💻 On the web app:- Go to the event's Schedule.
- Select the Meetings filter on the right side in the filters section and find all the meeting requests and their status on one page.
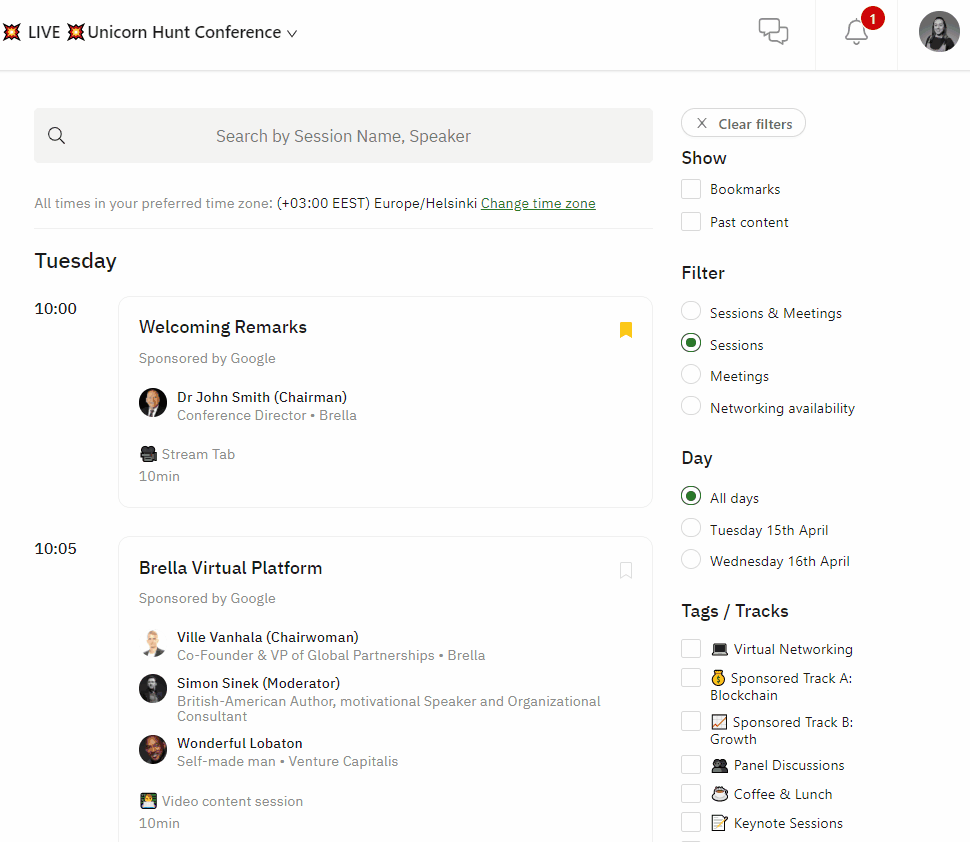
Attendee tag on Brella Web App
- In Brella you can see three different attendance types; virtual, in-person, and hybrid.
- On the top right corner of the attendee profile, you can see their attendance type (Virtual, In-person, or Hybrid).
- This will help you to connect with the participants through a video call or onsite at the Networking area, depending on the attendance type.
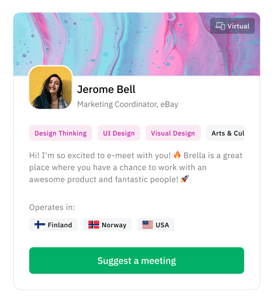
NOTE: The attendee type of the meeting card will be only visible in hybrid events on the Brella web app.
Great job! Now you can successfully navigate through Brella meetings.
Last updated in August 2023.
Written by Rajinda Wijetunge.

If you didn't find an answer to your questions, please get in touch with the Support Team here.