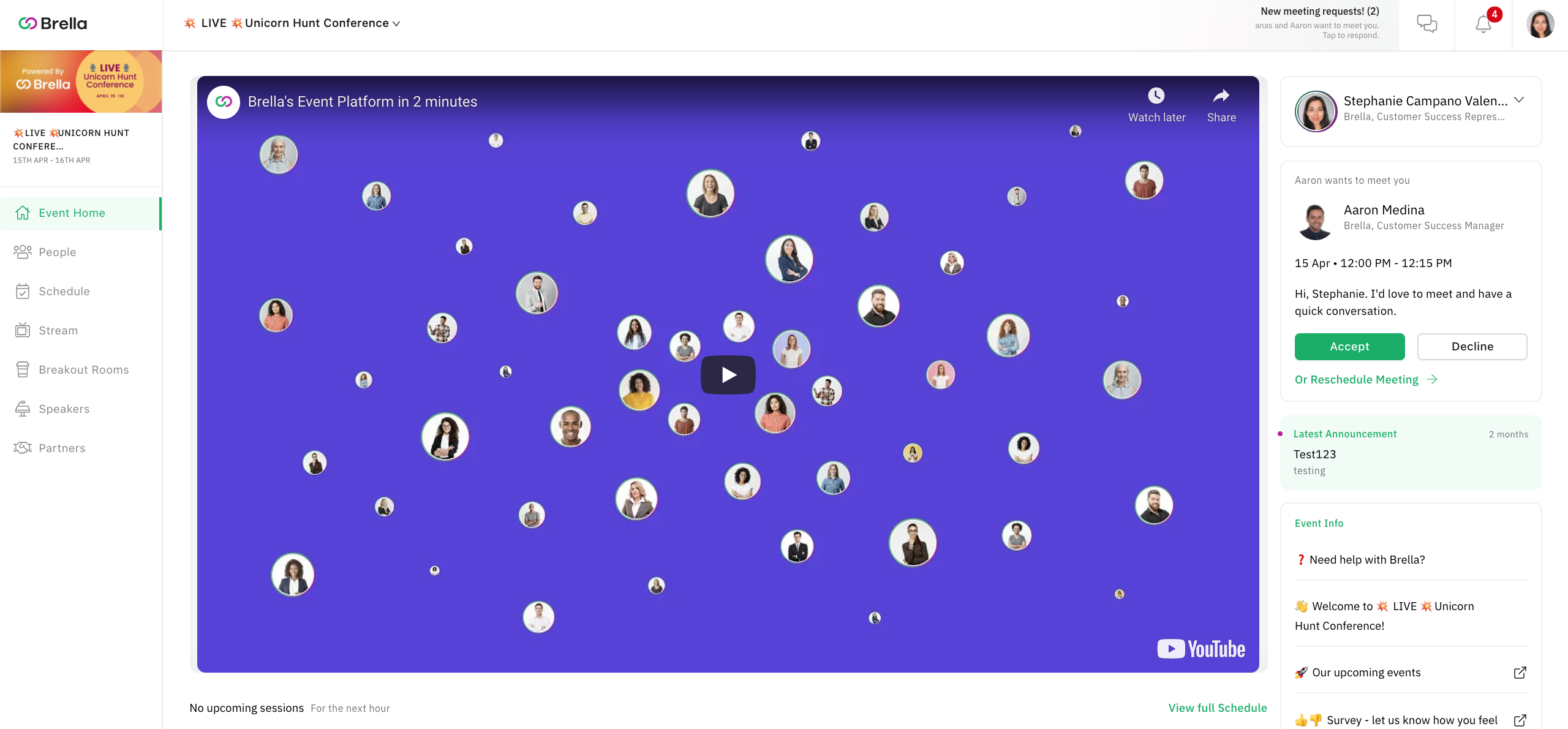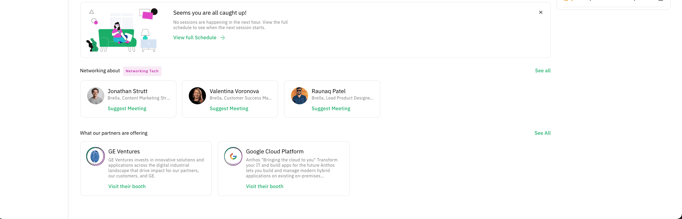This event page will guide participants throughout the whole platform providing a superior user experience. We show you how to make the most of it.
First impressions count, and at Brella, your attendees will have an unforgettable one with the homepage. Attendees will land on this page after signing in to your event for the first time.
It's up to you as the event organizer to make the most of this page by utilizing all the items displayed on this page.
📋This article shows you how to make the most of:
- Home Screen
- Web app
- Mobile app
- Announcements
- Event info
- Sponsor ads
- Upcoming sessions
- Networking suggestions
🎥 Home Screen
Web app
Choose how to welcome your attendees on the home screen.
You can select what type of visual item you want to add to your event home page. You can choose between an image, video or leave these out.
It will be located in the middle of the screen in between the navigation bar and the right section (profile, meetings, announcements, and info pages).
Learn how to:
- Add a video to your event home screen
- Add an image to your event home screen
- Leave the home screen header empty
Mobile app
The mobile application now allows participants to experience the feature as similar to accessing through the web application. We show you how to make the most of it.
You can select what type of visual items you want the participant to view on the home page.
💡Adding a Welcome video to your event has shown positive engagement results on customer events, see some examples here:
Announcements
Announcements are the best way to communicate with your attendees and sponsors. This feature allows you to send instant messages to all your audience before, during, and post-event.
They will be located on the right side of the event home page. Every time a new message comes in, participants will see a colorful dot tilting until is opened.
❗Note: If you haven't sent any notifications before the launch, the notifications section will be hidden.
➡️After inviting your attendees and sponsor to your event:
- Right after you’ve launched Brella (by launching, we mean the milestone when you start inviting your attendees and sponsors to Brella), send announcements to build momentum to your key sessions and networking.
➡️ During the event
- Announcements are powerful during the event day.
➡️ Find some examples in the link below:
Event info
Event Info is a great place to give your partners exposure (you can even link their booth URL!), share your own content and social media handles with attendees.
The event info is located on the inferior side of Announcements in the right section of the event home page.
We’ve seen hundreds of use cases for this page, from charity promotions to promote your future events.
❗Note: If you haven't added any event info pages before the launch, the Event info section will be hidden.
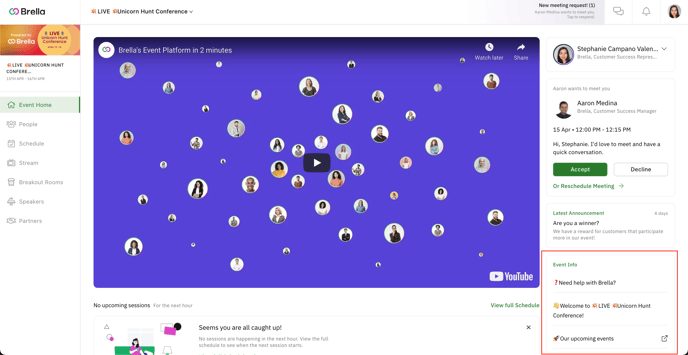
Sponsor ads
The Sponsor ads feature allows you to create more brand exposure for your sponsors or initiative with your audience. If you haven't heard about this feature yet, learn everything about these here: What are Sponsor Ads?.
The Event home page shows your sponsor ads based on the display share you give them and is an excellent way to drive more traffic to your sponsor booths. More leads for your sponsors!
These will be located on the inferior side of the home page.
❗Note: If you haven't added any event info pages before the launch, the Event info section will be hidden.
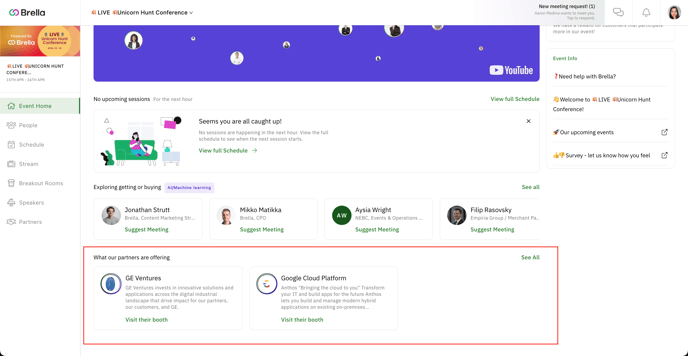
- If the sponsor's ads have the same display share allocation, then the order on the event home page will be random.
-
It also undergoes the general principle of "who has the highest share is the first." However, within the group of sponsors with the same display share, it’d be a random allocation in which one of them will be the first.
-
To solve this, you can change the display share per ad by 1% based on your priority order, and then it’ll be displayed accordingly.
Upcoming sessions
At Brella's international events, attendees need to be guided through the platform and the event program.
With the upcoming sessions section, attendees will be shown the event's next sessions in their own time zone while the event is ongoing, and once the event is over, organizers can decide the position of the most popular sessions.
This section will be located below the Home Screen (image, video) if added OTHERWISE, it will be the first interactive row for participants to see on the event homepage.
👉 When the event is live
This is how this functionality works:
- If the Schedule tab is disabled, the schedule section (image below) will be removed from the event home page.
- If you enabled Schedule, and your event is not live yet, participants would view the next upcoming session on the event home page like the image below:
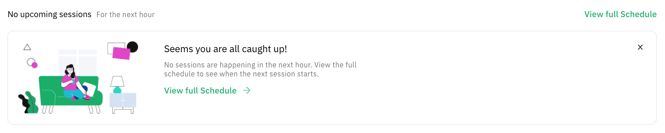
- When it's activated and the event is live, you will see a carousel of Upcoming Sessions:
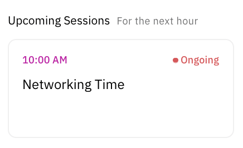
👉 When the event is over
The upcoming session section will look slightly different.
You can position the sessions in the order you wish after the event has ended.- To select the order wanted, you need to go to the Schedule tab, edit the content slot, and select the position from 1 - 5+.

- Watch how to do it here.
🔍 Additionally, once the event has passed, attendees can choose their view based on the Highlighted Sessions, Most Popular Sessions during the event, and the Bookmarks Only.
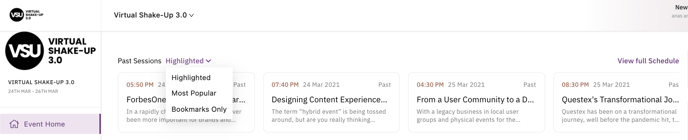
- Highlighted displays the sessions in the order chosen by the organizer.
- Most Popular Sessions displays the most viewed sessions ordered by attendee count. Only attendees that have spent more than one minute on the stream are included in the count.
- We could say that content slots without a stream URL will not show up on the home page, if the event has more than six content slots that have a stream. Content slots with a stream URL will always show first in this category.
- Bookmarks Only display the bookmarked session done by the attendee on the Schedule.
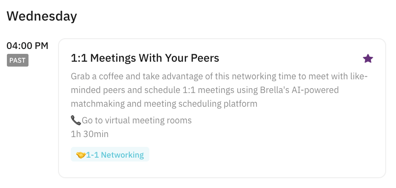
Networking suggestions
It's crucial for any event that attendees engage with others. An event at Brella is about learning from the educational sessions including learning and engaging with peers with the same interests and professional goals.
On the homepage, attendees will see their top networking matches to network on a specific interest enlisted in the matchmaking categories created by you.
This section will be located below the Upcoming sessions and Home Screen (image, video) are added OTHERWISE, it will be the second interactive row for participants to see on the event homepage.
- In this section of the homepage, attendees will be shown their top matches only with the goal of networking.

- If you don't enable matchmaking during the registration steps for your event, attendees will be shown this view:
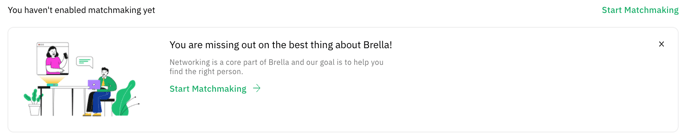
Last updated on June 2021.
Written by Stephanie Campano Valenzuela.

If you didn’t find an answer to your questions, please contact the Support Team here.
👇