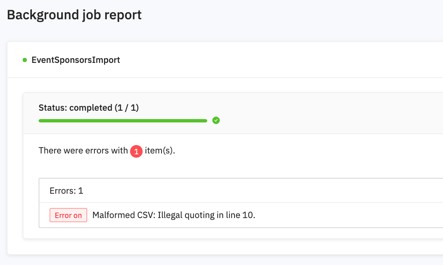Learn how to import and export sponsor profiles and booths
To be covered
- Intro
- Import Sponsor's profiles and booths for the first time
- Export Sponsor's profiles and booth information
- Add or update sponsors with a CSV file
- List of import errors and how to resolve them
- Limitations
- Download Template
Intro
Sponsor profiles and booths can be imported/exported to an event by using the CSV file method. This allows the user to save time and focus more on the event at hand.
Importing Sponsors
- Navigate to the Admin Panel - sponsors
- Select Categories.
❗Before importing the list of sponsors, you need to create sponsorships categories to align with the existing category names.❗ - Once the categories are created, navigate to Settings and click on Import Sponsors.
- Download the template by clicking on "sponsors_template.csv.". Use the same format.
- The template looks like the image below, remove the description of the columns, and leave the titles intact.

- Sponsor/Company details:
-
-
Name - company name - mandatory ❗
- Category - industry - optional
- Subtitle - no longer than 75 letters - optional
- Category - mandatory❗
*The Category field will try to match with the existing Sponsor Category in the admin panel. If the category doesn't exist, a new category will be created. If no category is provided, an 'uncategorized' category will be made, and the Sponsor will be added under the new category.
-
-
- Enable chat - Yes or No (value) - optional
- Website - only URL - optional
- Facebook - only URL - optional
- Twitter - only URL - optional
- Linkedin - only URL - optional
- Twitter - Twitter handle - optional
- Instagram - Instagram handle - optional
- Content (Description) - optional
* Doesn't support images. - Logo - optional
*Importing - Only URL - Store the image in the cloud or Google Drive and copy-paste the URL to the import file under Logo URL. The URLs should only contain image files such as png, jpeg, etc.
*Manually - upload the logo after importing the details, follow these steps.
💡Uploading Google Drive Images via CSVs for virtual booth logos
For security purposes, we need any image links given in CSVs to link to image files (eg: .png or .jpg).
Therefore, Google Drive sharing links like (https://drive.google.com/file/d/1mIGmNcC0e15rGle_Zg9RvX7wHtsQA4Xw/view?usp=sharing) won't work with our CSV import system and will give an error message.
However, you can generate direct links with Google Drive as follows:
- Take the file ID from the regular share links (the ones you get when you click "Share" on a file hosted in Google Drive), and put them in the format
https://drive.google.com/uc?id=[FILEID] - The file ID is the part that resides after the /file/d/ in the original Google Drive Share link
- So, in the above share link - (https://drive.google.com/file/d/1mIGmNcC0e15rGle_Zg9RvX7wHtsQA4Xw/view?usp=sharing), the file ID is 1mIGmNcC0e15rGle_Zg9RvX7wHtsQA4Xw
- So, a preview link for a PNG like this:
https://drive.google.com/file/d/1mIGmNcC0e15rGle_Zg9RvX7wHtsQA4Xw/view?usp=sharing
Would become:
https://drive.google.com/uc?id=1mIGmNcC0e15rGle_Zg9RvX7wHtsQA4Xw
Replace/add the edited Google Drive links to the CSV and you can upload the logos for the booths without any errors.
-
- Media type - Carousel or/and sidebar
- Media title - Carousel name or/and sidebar name (only embedded URL)
- Media URL - Carousel URL or/and sidebar URL (only embedded URL)
❗When adding booth elements on the CSV, make sure you enter one element per each row under the main row which has company details as shown in the example below:
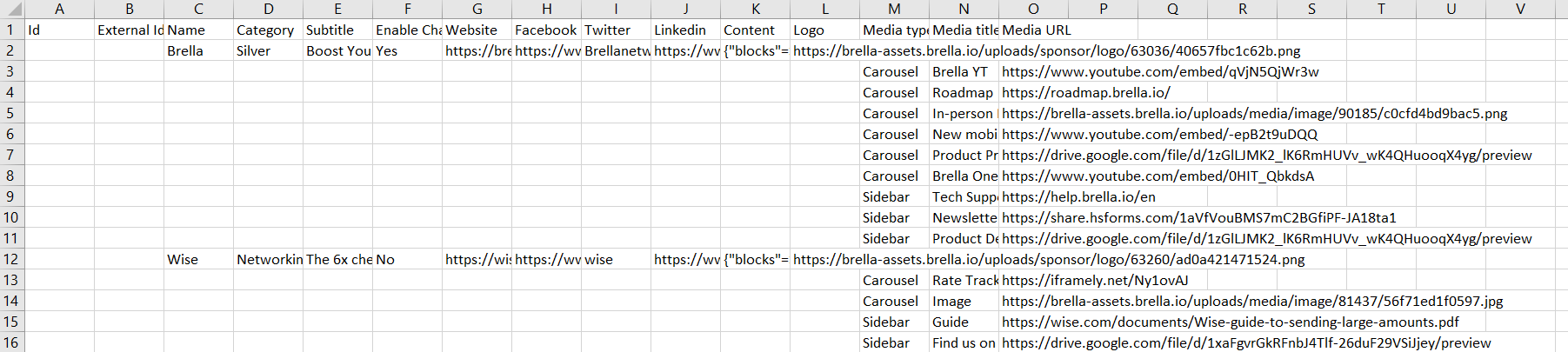
Booth links have to be public links that don't need a password or a private network.
Export Sponsors Profiles
Likewise, the Sponsor's list and essential content can be exported into a CSV. The data is in a compatible format to be imported back. This export conserves the rich text formatting in the Description field.
To export the Sponsor's list, you need to:
- Navigate to the Admin panel - Sponsors - Settings - Export Sponsors.
- Click on "Export .zip at Export Sponsors."
Adding New Sponsors With a .CSV File
- Navigate to the event, and go to the Sponsors tab.
- Download the existing sponsor list,
- Then add the missing sponsors (leaving the ID column untouched),
- Import the CSV file, go to Settings and click on Import Sponsors.
- Done. Refresh your page if requested!
💡 When preparing CSV files, you can either follow as above or create your own with as many columns as you may need with as many headings in the CSV and upload the same to the admin panel. Either option you use, make sure you create the CSV keeping these tips in mind.
List of Import Errors and How to Solve Them
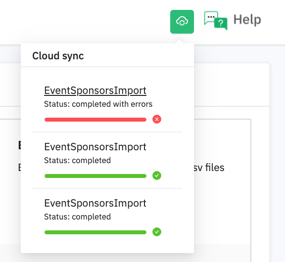
When importing a sponsor list and you see a red alert message on the green cloud icon (right top side), it's a sign that the file didn't import successfully, or there was an error in the file that you need to pay attention to so the data you imported is correct.
Before moving to the examples,✔️ Ensure the Category column is filled out.
✔️The CSV files imported to Brella are separated by commas (,); if you are using Excel, the system usually separates columns by a semicolon (;). Please ensure to double-check that you are using commas.
💡 Case in Point 1: Carousel and Sidebar Columns
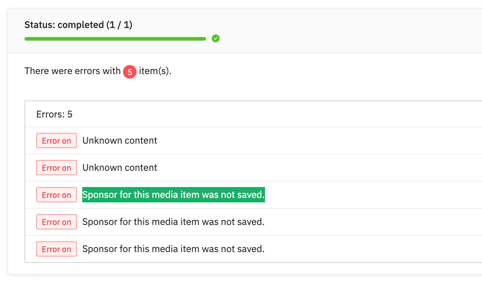
- Unknown content refers to the Media title row 3 being empty. This field should always have a value or title.
- The sponsor for this media item was not saved refers to the URL not being safe and not having https://*
To give you visual details, you can see the image below.

💡 Case in Point 2: Illegal Quoting
- Malformed CSV: Illegal quoting in line 10. The Error is in line 10 of the spreadsheet. So you need to go back to the CSV file on Excel or Google Sheets and check line 10. A link could be wrong, or there is a line separated with a semicolon (;).
You can check whether the data was saved correctly in the file. You can do so by opening the CSV file in Text Edit or a similar program and making sure that the information presented here is formatted the same way as the screenshot below. If needed, make any necessary edits.
In-Text Edit, the file should look like this:
Limitations
-
If you are importing images, ensure the photos are stored in a file storage service (i.e., Google Drive or Brella), especially for the logo, carousel, and sidebar sections. The URL/link must be a public link that doesn't need a password or a private network.
-
Suppose you are importing web pages, pdf, slides, brochures, etc. These have to be embeddable and also be stored in a file storage service.
-
If you are importing websites, add the usual website link.
-
☝️ Traffic analytics: Sidebar integrations and Attendee mobile activity are not included in the traffic analytics report yet. It's coming soon!
Click here to download the template.
Last updated - July 2023.
Written by Rajinda Wijetunge.

If you didn't find an answer to your questions, please get in touch with the Support Team here.
👇