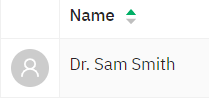Learn how to import and export speakers through a csv file.
To be covered
- Intro
- Prepare .csv file
- Import speakers (steps)
- Export speakers list
- Resolve .csv file issues
- Download .csv template
Intro
We understand, that updating speaker by speaker will be a time taking task if there are many speakers at the event. This is why the Brella application supports .csv file upload. You can easily put together a list through excel and import this file to add multiple speakers within a couple minutes.
Prepare .CSV file
- Download or set up the excel template as guided below

-
- ID - optional - Leave this field empty for the first import. You can use this field later if you want to update the speakers
- External ID - optional - This code helps you track these speaker details from another software.
- First name - mandatory❗
- Middle name - optional
- Last name - mandatory ❗
- Honorific - optional
- Job title - optional
- Company name - optional
- Bio - optional
- Position - optional - This is to indicate which position the Speaker will be shown in the app. Once it is imported, the position will show under "Order" in the admin panel. If position is not given in the CSV, the speaker will be shown based on alphabetical order.

-
- Photo URL - optional
💡 When preparing CSV files, you can either follow as above or create your own with as many columns as you may need with as many headings in the CSV and upload the same to the admin panel. Either option you use, make sure you create the CSV keeping these tips in mind.
Import Speakers (steps)
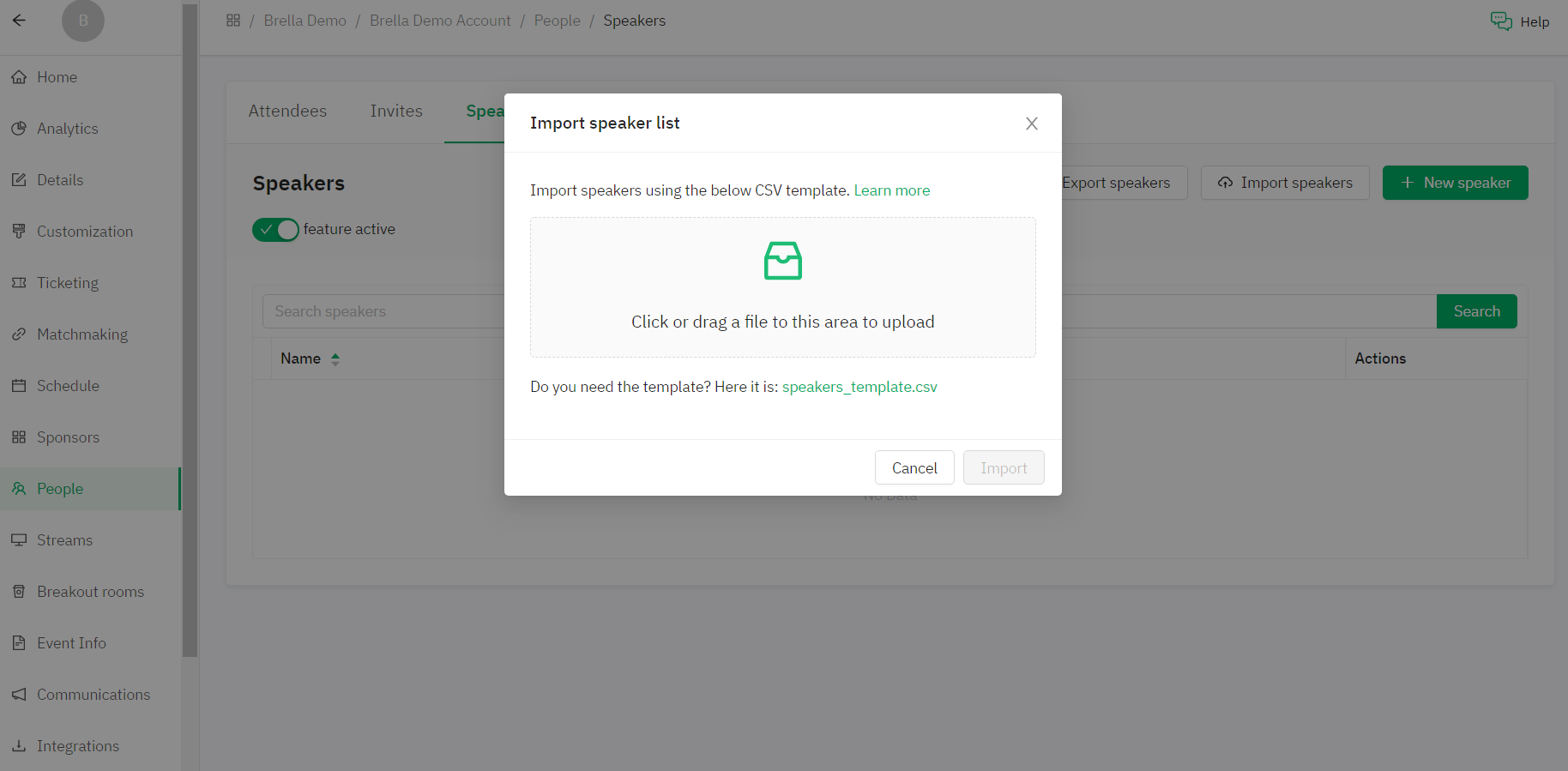
- Navigate to the Admin Panel - People - Speakers
- Click on Import Speakers.
- Select the columns in your CSV containing each of the data types we need for speakers by clicking on the dropdown
- Refresh the page.
- Now you can start adding additional details, including speakers profile images.
💡Uploading Google Drive Images via CSVs for speaker profile pics
For security purposes, we need any image links given in CSVs to link to image files (eg: .png or .jpg).
Therefore, Google Drive sharing links like (https://drive.google.com/file/d/1mIGmNcC0e15rGle_Zg9RvX7wHtsQA4Xw/view?usp=sharing) won't work with our CSV import system and will give an error message.
However, you can generate direct links with Google Drive as follows:
- Take the file ID from the regular share links (the ones you get when you click "Share" on a file hosted in Google Drive), and put them in the format
https://drive.google.com/uc?id=[FILEID] - The file ID is the part that resides after the /file/d/ in the original Google Drive Share link
- So, in the above share link - (https://drive.google.com/file/d/1mIGmNcC0e15rGle_Zg9RvX7wHtsQA4Xw/view?usp=sharing), the file ID is 1mIGmNcC0e15rGle_Zg9RvX7wHtsQA4Xw
- So, a preview link for a PNG like this:
https://drive.google.com/file/d/1mIGmNcC0e15rGle_Zg9RvX7wHtsQA4Xw/view?usp=sharing
Would become:
https://drive.google.com/uc?id=1mIGmNcC0e15rGle_Zg9RvX7wHtsQA4Xw
Export speakers list:
By exporting the speakers list, you can easily update multiple speaker profiles through the file. Remember when updating the Speakers list, that it must include the existing ID (not the external ID) aligned with the right speaker details, so you don't create duplicates.
- Navigate to the Admin Panel - People - Speakers.
- Click on export the Speakers list.
- From the file, remove the profiles you don't want to update and leave only the profiles to be updated.
- Make the respective changes, and save it in CSV format.
- Go back to the Admin Panel, and import the file. The changes should reflect on the panel; if not, please refresh your page.
Resolving .csv file issues
If the system gives and error when trying to upload the CSV file please check these details :
- When saving a spreadsheet in Excel as a CSV file, it may separate the values with semi-colons ( ; ) instead of commas (,). Brella only recognizes comma-separated (,) CSV files, so if you import a CSV that separates the values with a semi-colon, you will not see the number of assigned seats. Unfortunately, as this is an Excel issue that can't be changed, we strongly recommend using Google Sheets or OpenOffice, with which you can choose what the separator (comma instead of the semi-colon) is.
- CSV files saved with semi-colons will not be uploaded and will receive this error. To change semicolons to commas, see point 4.
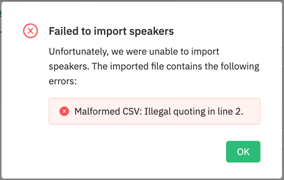
- CSV files saved with semi-colons will not be uploaded and will receive this error. To change semicolons to commas, see point 4.
- If you exchange lists with colleagues located in different countries, we highly recommend using Google Sheets or Open Office to import/export, as some countries use (.) instead of (,).
- Ensure that none of the CSV file fields include commas or other signs within the speaker information! If an attendee's title is "Customer Success Manager, EMEA," these attendees will not be imported nor generate join codes for them. Change the attendee's title from "Customer Success Manager, EMEA" to "Customer Success Manager - EMEA" to import to work optimally.
- Make sure the speaker's information does not contain commas. Since the CSV file separates the different fields with commas, commas can cause errors. Before uploading the CSV file to Brella, double-check if you have commas (,) within your attendee information fields. It can be done in Google Sheets by going to Edit > Find and replace > then replacing the "," (commas) with a "_" (space).
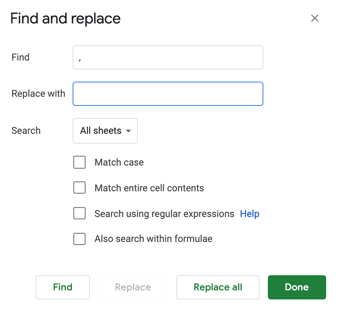
- If you cannot use any of the software mentioned above, there is another workaround! 👍 Follow the next instructions:
- Open the CSV file in Text Editor. Check text edit to ensure that there are no semi-colons by clicking right-click > Open with Text Edit. App> then Ctrl/Cm+F > then click Replace like in the image below. If there are semi-colons instead of commas, replace them. Now you will be able to import the file

- Open the CSV file in Text Editor. Check text edit to ensure that there are no semi-colons by clicking right-click > Open with Text Edit. App> then Ctrl/Cm+F > then click Replace like in the image below. If there are semi-colons instead of commas, replace them. Now you will be able to import the file
6. If the CSV has logos to be added and the file doesn't get imported, make sure the logo URLs added on the CSV contain only image files (png, jpeg, etc.).
Download the speakers' template .csv file here
We look forward to your event and wish you a successful event!
Last updated - March 2024
Written by Yusra Mohideen

If you didn't find an answer to your questions, please get in touch with the Support Team here