Hybrid attendees can suggest meetings and network through virtual meetings or at the venue, ideally in the networking area.
Content:
- What Is a Hybrid Attendee?
- Networking Setup for a Hybrid Event
- Networking With Tables And Networking Area for Hybrid Event
- Networking Without Tables And Networking Area for hybrid Event
- How To Suggest a Meeting as a Hybrid Attendee?
- How Do Attendees Join The Virtual Room?
Although the Brella 1:1 meetings have the same suggest-a-meeting flow for both settings (virtual and in-person events), there are differences when accepting a meeting depending on your attendance type.
What Is a Hybrid Attendee?
A hybrid attendee is a participant whose attendance type is mixed, allowing them to access the venue and the event platform for scheduling meeting, following the event program and exploring sponsors booth and offerings. Regarding networking possibilities, these attendees can meet with both virtual attendees through the virtual room (video call) and in-person attendees at the venue (in the networking area).
This type of attendance is only enabled when setting up your event as a hybrid on the Details page of your event.
Networking Setup for a Hybrid Event
👍 For attendees to network smoothly, ensure to enable Networking at your event successfully. Read more on this article: Three steps to enable Networking.
Since hybrid attendees can access both attendance settings (virtual and in-person), it can get tricky to explain and understand their options when experiencing the event and Networking. Therefore, after hosting multiple events, we understood that people need to have a common meeting place to meet and a simple mechanism to arrange efficient meetings for all.
When hosting a hybrid with Brella, you can make use of two concepts that will make your attendee's networking experience effortless and fun!
- Concept 1: 🔄 "Tables" feature --> Enable numbered tables at the venue for people to meet at specific spots. Place these numbered tables at your venue and let people gather in one area and watch the magic of Networking. 🎬 For that, you'll need concept 2.
- Concept 2: 🏢 Networking area --> Enable a dedicated meeting room for all 1:1 meetings happening at the event.
.jpg?width=450&name=www.brella.iohs-fshubfsTechBBQ%20-%20Brella%20(9).jpg)
Beware, these two concepts are meant to be used together; however, if you decide to use Tables but cannot facilitate a Networking Area, then ensure to place the numbered spots, tables, or points at the venue and communicate how participants are to locate these.
The tables and networking area are optional but highly recommended. It will make your event experience so much more networking-friendly.
If the event organizer cannot facilitate the area at your event, please understand how Networking will work for your audience without it.
Cases:
- Networking with Tables and Networking Area for a Hybrid Event
- Networking without Tables and Networking Area for a Hybrid Event
Networking With Tables and Networking Area for a Hybrid Event
If you decided to use Tables and add a Networking Area to your event, follow these essential steps:
- Firstly, ensure to enable Tables, Spots, or Points and plan a networking area at your venue.
- Secondly, for attendees to network smoothly, enable Networking at your event correctly. Read more on this article: Three steps to enable Networking.
- Thirdly, add instructions on how attendees will network at your event, including the features mentioned earlier. You can use How to network at a hybrid event on Brella?
Next, learn what type of meetings there are at a hybrid event.
All attendees suggest meetings the same way regardless of their attendance type. They will get to see their time zone AND their peer time zone assuring they suggest a meeting at a proper time.
Hybrid attendees can network with virtual and in-person attendees, meaning they will have to join or attend a meeting in different setups.
- They can access the virtual room through the video call icon for virtual meetings. Additionally, they will always have the chance to video call if they cannot find each other. See how this type of meeting works here.
- For in-person meetings, they can access the virtual room through the video call icon OR go to the networking area at the venue. See how this type of meeting works here.
➕ How to Suggest a Meeting as a Hybrid Attendee?
- Go to the event platform (next.brella.io or mobile app) and log in to your account to suggest a meeting.
- Then, go to your Messages and open the conversation with the person you're supposed to meet soon.
- Next, check whether they are a virtual or in-person attendee by going to the People tab. Depending on that, you'll need to go to the networking area, or you can join the meeting via video call by clicking on the video icon in the chat.
🎯 Once a meeting is accepted, a hybrid attendee will get both virtual and in-person meetings. The latter has additional details. See the differences below:
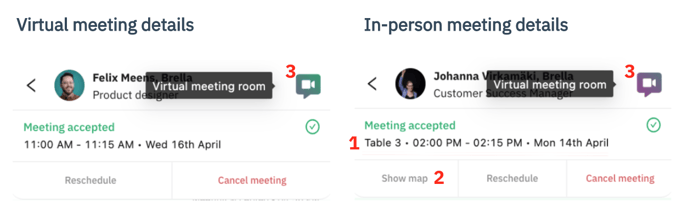
- Location of your meet-up. Table/Spot/Point number, time, and date.
- A map of the venue or the networking area. How to add a map for meetings?
- A door to the virtual room. Once clicked, a video call will start without alerting the other person that the call has started. When it's time to meet, it's intended for both attendees to write to each other before joining the virtual room.
💡*Tables are assigned per networking slot, not per attendee (in other words, IF a table assignment is needed, the slot only gets 1 table assigned). HOWEVER, table assignments will be displayed to hybrid and in-person attendees only.
Networking Without Tables and Networking Area for a Hybrid Event
If you are not utilizing Tables or the Networking Area at your event, all attendees will get to arrange their meeting locations through the chat.
Hybrid and in-person attendees will see meeting details such as time and date, but the location (Tables) will be removed, and the video call icon will show up for all attendees regardless of their attendance type. Once a meeting is accepted, they will be suggested to arrange a location at the venue.
Virtual attendees can access the virtual room through the video call icon. Additionally, they always have the chance to video call if they cannot find each other.
*All attendees suggest meetings the same way regardless of their attendance type.
And they will only see virtual meeting details:
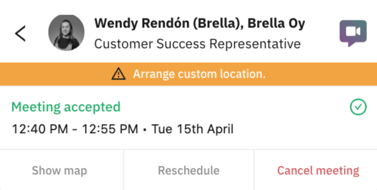
- Location of your meet-up. ❗Arrange custom location.
- Show map still shows per default. How to add a map for meetings?
- A door to the virtual room- the video icon. Once clicked, a video call will start without alerting the other person that the call has started. When it's time to meet, it's intended for both attendees to write to each other before joining the virtual room.
👉If you are utilizing Spots or Points as Tables, attendees will see in-person meeting details. Read more on Networking with Tables and Networking Area for hybrid attendees.
How to Suggest a Meeting as a Hybrid Attendee?
- Go to the event platform (next.brella.io or mobile app) and log in to your account to suggest a meeting.
- Then, go to your Messages and open the conversation with the person you're supposed to meet soon.
- Next, check whether they are a virtual or in-person attendee by going to the People tab. Depending on that, you'll need to go to the networking area, or you can join the meeting via video call by clicking on the video icon on the chat.
- Once you accept or your meeting is accepted, Brella will arrange the meeting for you and assign you a table, spot, and point at the venue. Alternatively, if your peer has a virtual attendance type, you will be prompted to use the virtual room that can be accessed by clicking on the video icon on the chat.
🎯 Once a meeting is accepted, a hybrid attendee will get both virtual and in-person meetings. The latter has additional details. See the differences below:
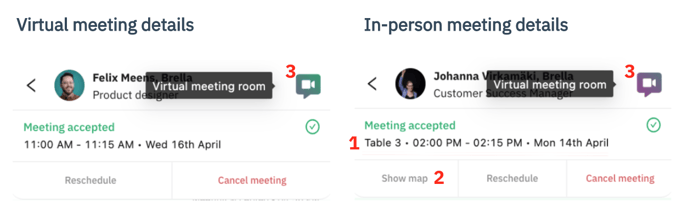
- Location of your meet-up. 📍Table/Spot/Point number, time, and date.
- Map of the venue or the networking area. 🗺️
- Door to the virtual room. Once clicked, a video call 📞 will start without alerting the other person that the call has begun. When it's time to meet, it's intended for both attendees to write to each other before joining the virtual room.
How to join the Virtual Meeting Room?
Last updated in January 2022.
Written by Stephanie Campano Valenzuela.

If you didn't find an answer to your questions, please contact the Support Team here.
👇
