Attendees can suggest meetings in two different ways in Brella. Choose the best option for your event:
To be covered:
- Intro
- How to enable different ways of networking with fellow attendees
Intro
In the realm of networking, Brella offers a unique advantage by allowing event organizers to empower attendees in suggesting meetings with each other. This customizable feature puts the control in the hands of participants, enabling them to choose how they connect, and fostering a personalized and efficient networking experience.
How to enable different ways of networking with fellow attendees
-
Option 1: Scheduled networking slots
Enable meeting slots in the Details tab in the admin panel.
You'll need to create networking slots, and attendees will suggest meetings at times given by the slots. So they'll network during the times allocated in the slots only.
To learn more about how to create Networking slots, click here. - Option 2: Open chat for networking
Disable meeting slots in the Details tab in the admin panel.
You'll not need to create networking slots. Your attendees will be able to suggest meetings directly through the chat at any time of the event. They will need to arrange their Brella meetings via chat.
To learn more about how to enable Open Chat, click here.
👉Note: Option 2 needs more engagement from attendees as they have to set their own meeting times and be a bit more time-consuming from their end.
⭐Tip: It's recommended to have scheduled networking slots so when attendees make a meeting request, they'll be able to choose a specific time to network with their match.
Option 1: Scheduled networking slots
It's good to choose this option if you:
- want to have specific meeting times during your event.
- want attendees to have the option to have fixed networking times.
So, how would an attendee network with 'Scheduled networking slots'?
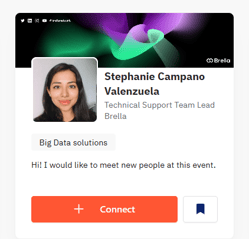
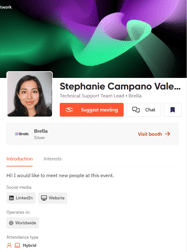
Click on Suggest meeting on the profile of this person and it will show up the availability times to network during the event.
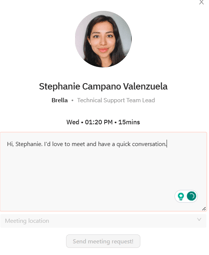
When you select a time, you'll be shown a text box before sending the request. This part of requesting a meeting is essential to introduce your motives and reasons for chatting with this person. Get to the point!
After sending the meeting request, you can wait for the match to be accepted, reschedule, or cancel the meeting. You can find your personal chat and Brella meeting room on the upper side of Brella (in the pink box)
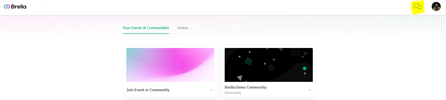
The Brella meeting room is the video call icon in the chat with the person.
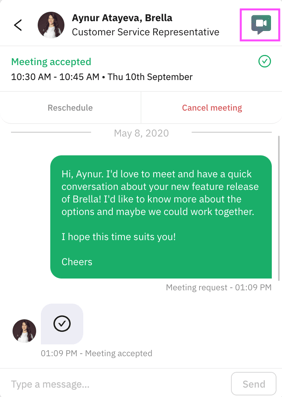
Option 2: Chat for networking
It's good to choose this option if you:
- Want attendees to choose their meeting times.
- Don't want to have fixed times for networking.
So, how would an attendee network with chat for networking?
- Go to the People's tab, and click on the person tab that you would like to suggest a meeting with. Click on Connect.
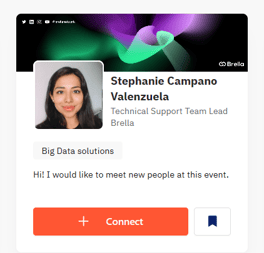
- Then, click on 'Suggest Meeting.' A message box will appear; this message is very crucial for the match to understand better why you'd like to connect with him/her. So introduce yourself in a friendly manner and get to the point of your motives.
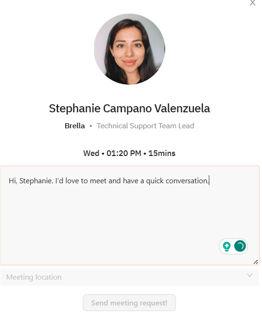
- After sending the meeting request, you will have the chance to send another message; it's your last chance to convince this person to e-meet you! After your second message, the chat will close for you until the match reacts to your request.
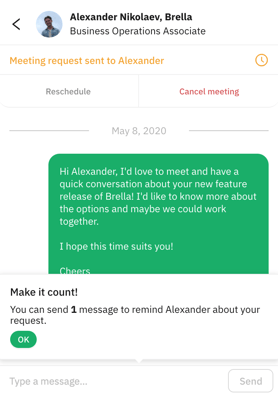
- Lastly, you can wait for the match to accept, reschedule, or cancel the meeting. You can find your personal chat and Brella's meeting room on the upper side of Brella in the pink box.
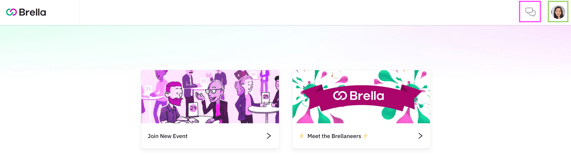
- The Brella meeting room is the video call icon in the chat with the person.
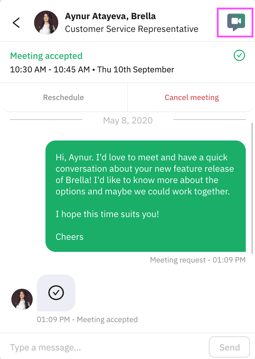
Last updated - November 2023
Written by Yusra Mohideen

If you didn’t find an answer to your questions, please contact the Support Team here.
👇
