Learn how to make the most of Brella's meetings for your event. Participants can connect in two ways through a video call and on-site, thus ensuring to explain to your audience how they can use it in their favor.
To be covered:
- Intro
- What are the Brella meetings?
- Understand the Brella Meetings Statuses
- Set up the Brella meetings for your event
- How do the Brella meetings work for a virtual, in-person, and hybrid event?
- Preparing device setup and testing the Brella meetings
- Troubleshooting steps for Brella Meetings
- Brella Meeting's Best Practices
Intro
Brella facilitates pre-determined meetings for participants to network in person or through a video call hosted in a Brella virtual meeting room.
Setting up meetings is very easy! Within a few clicks, participants can arrange meetings before- and during the event.
As the organizer, you choose the networking availability for the event. It can be a timeframe or a whole day dedicated purely to networking. You can set up the event's networking availability in the Schedule by creating meeting slots.
The Brella meetings work almost the same for in-person and virtual events for participants. However, these will differ for you, organizers; therefore, it's crucial you understand how both settings work.
This article will walk you through every step you need to understand and master the Brella Meetings. We first focus on what the Brella meetings are, how to enable meeting slots for your event, and how to use them in practice.
Later, we guide you by testing your team's meetings by configuring your devices for the Brella platform. By doing this, you will put yourself in your associates' shoes and understand what they will have to do to network with one another. 💪
Finally, to help you during the event, we share the steps for participants to prepare and test the meeting by themselves, including a troubleshooting guide, to have the right setup before the event starts.
What are the Brella meetings? 🤝
You can use the Brella meetings for any event. A meeting can be taken in person or virtually via the Brella virtual room in the chat details once a meeting has been accepted. You can also apply these two settings for a hybrid event.
A meeting can host up to 4 participants. The participants don't necessarily need to be an attendee. However, they need to meet the device setup requirements.
All the meetings (requests) that you handle can be found in the Schedule - Meetings Filter and on your Messages.
Brella 1:1 meetings and Matchmaking
How do you suggest a Brella meeting? (Step-by-step) 💬
Now let's start by showing you how to suggest a meeting in Brella.
- To suggest a meeting, go to the People tab from the left menu navigation. That’s where you’ll see your best matches.
- Click on Suggest Meeting on the contact. The profile of this person will open with his/her availability to network during the event. On the right side, you can see your time and your match’s local time to ensure the time is suitable for both of you.
- When you select a time, you’ll see a text box before sending out the request. Think of this like a homebuyer’s letter. It’s your chance to personalize your message and increase your odds of your request being accepted.
- After sending the meeting request, your match can either accept, reject, or cancel the meeting. You can find your personal chat and Brella’s meeting room on the upper side of Brella (message icon)
- Now it's a matter of waiting. Your request can be accepted, rescheduled, or canceled. This time slot will be occupied until the match reacts to your request.
Understand the Meeting Statuses 🚴♀️
The meeting statuses tell you how many meetings your attendees have engaged with throughout the event. The goal is to have as many accepted meetings as possible and avoid a high number of pending meetings.
A Brella meeting can be:
👉Find detailed information on each status in this article.
You can see the meeting statuses live on the Overview: Engagement chart. If you want to see in detail how many meetings a participant has, you can go to the Attendees tab search for their name, and view their total meetings under Meetings.
If you want to export the meeting details, you can do so by following these steps.
What's more, after creating an account, Brella will create a networking score that will track your engagement when attending multiple events. The more meetings and engagement attendees have on the platform, the higher their personal engagement score will be. Showing your profile on top of the Attendee's list on all Brella events you attend so people can see you as a top networker ⭐. Having said this:
❗Leaving many pending meeting requests may lower a participant's Brella matchmaking score. Ensure to share this with your associates. Sponsor representatives with high engagement will increase their visibility in all Brella events.
Set up the Brella meetings for your event 📅
When building your event, you need to select the type of event you plan to host and whether you want to enable or disable meeting time slots. When selecting either setting, you're choosing how attendees will network in your Brella event.
As the organizer, you can choose to enable or disable meeting slots from the Details tab.
-
✅Enable meeting slots. This will allow attendees to schedule meetings with one another through pre-determined time slots specified in the event schedule. These meetings can be created before, during, and after the event. Go here for more details.
- 🚫Disable meeting slots. The attendees will not suggest a meeting but will suggest a meeting to chat instead. If they want to have a Brella meeting (video call), they will have to coordinate the meeting details themselves, and the meeting slots will not function for your event. The chat will be available at all stages of your event. Go here for more details.
We encourage you to enable meeting slots as this setting saves participants time and makes their networking experience more seamless.
⭐ Tip: Learn how to create the event networking availability with meeting slots here. A meeting slot will be a networking time slot for your participants in the Schedule.
How do Brella meetings work for virtual, in-person, and hybrid events? 🗝️
Once you have selected the type of event on the Details page, it's vital you master the Brella meetings workflow as this is how associated will be networking with one another.
Although the Brella meetings have the same workflow for both settings (virtual and in-person events), you should be aware of it before showcasing it to your associates.
There are two types of meetings at Brella: virtual and on-site.
On-site and Virtual meetings are enabled depending on the event type you are hosting.
- Virtual events can have virtual meetings only.
- In-person events can have onsite meetings and virtual meetings.
- Hybrid events have virtual and onsite meetings.
See below how these meetings differ. 👇
- 💻 Virtual meetings
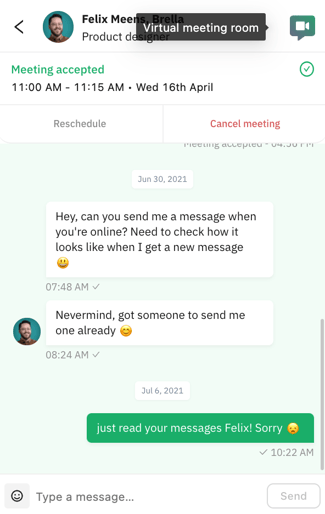
- You can suggest, accept or decline a meeting, Brella will arrange the meetings on your behalf.
-
- You can invite up to three people to a virtual meeting. (Max. four people can join a virtual room).
- Once you accept a meeting or the meeting gets accepted, you can test it immediately. (How to test room)
- You can attend the meetings through the web app or mobile app.
- You can attend virtual meetings if the event you're attending is a virtual or hybrid event.
-
🤝 On-site meetings
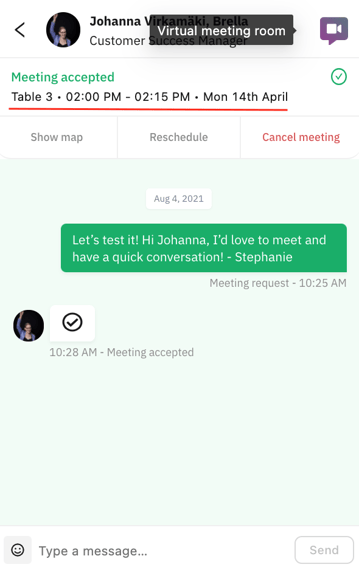
- You can suggest, accept, or decline a meeting, Brella will arrange the meetings on your behalf.
-
- On-site meetings are hosted at the venue.
- Once you accept or your meeting gets accepted, Brella will arrange the meeting for you and assign you a table number in the chat of your meeting, OR you will be given the freedom to choose a random place to meet with the other party inside the venue.
- You can also attend the meeting at the Networking Area of the event venue. Ask the organizers if there is one at the event or check the venue map on Brella here. (Show map)
- You can also attend the meeting through the virtual room if needed.
- You can attend meetings onsite if the event you are attending is hybrid or in-person.
👉We are developing new features for your hybrid events. Keep tuned in our newspaper or our Latest Product News!
Preparing device setup and testing the Brella meeting ⚙️
Now it's time to prepare your device and test the Brella meetings so you can demo it to your team, associates, and attendees.
You can test a meeting only if you have at least one accepted meeting. Feel free to search for Brella McRobot 🤖 in the People's list and test the Brella meeting with him or a colleague, if possible.
Click here to start testing! 🚀
Troubleshooting steps for Brella meetings ⚙️
Now that you know the device setup requirements, we enlisted the troubleshooting steps for your event where you can always find and resolve the issue in a matter of minutes!
⭐ Tip: Bookmark this page on your browser for the event.
✅ Troubleshooting steps for Meetings
Best Practices
Last updated on December 2023.
Written by Rajinda Wijetunge.

If you didn’t find an answer to your questions, please contact the Support Team here.
👇
