This guide helps you understand what computer setup participants need to have before your Brella event starts.
To be covered:
- Intro
- Setting up your computer or mobile for a Brella event
- Testing the Brella meeting video and audio
- Setup completed
Intro
Before inviting participants to your Brella event, ensure that you share the recommended computer setup with all participants before the actual event starts. This will help them get ready and get acquainted with the platform boosting their customer experience!
👉 You can share this Device Setup Guide with your attendees.
✅ 1. Setting up your computer or mobile for a Brella event:
- First, ensure you have the right browser support for Brella's virtual meetings.
Brella virtual calls work on all modern browsers such as Google Chrome, Mozilla Firefox, Edge, and Safari. But it works best with Google Chrome. - Enable the basic requirements for virtual meetings.
- 💻 Desktop: Allow video and audio on your browser settings; see how to do it here.
- 📲 Mobile: Allow video and audio on your device settings; see how to do it here. - As with any other video call platform, Brella's virtual meetings require a good and stable internet connection.
-
❗If you cannot open the virtual meeting room (video call) or see the chats are not working, it's likely due to Strong security firewall restrictions blocking Brella's features. Please fix these issues by following these steps.
- With this setup, you are almost ready to go! 🚀 Now, let's test the video and audio.
✅ 2. Testing the Brella meeting video and audio
To test the Brella meetings, you need to have at least one meeting accepted.
💻 For Web app
If you have one, to join the meeting room, click on the video call icon. You will not call your match; you can access the room at any point until the event is over.
- Now let's test the microphone and camera by clicking on the icons and selecting the right devices in use:
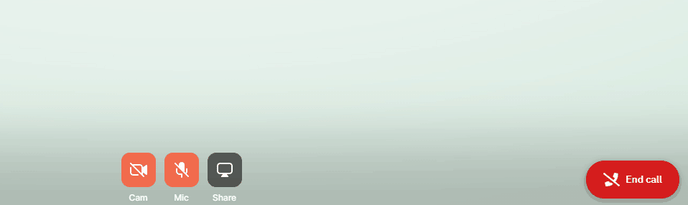
- When activating the mic and camera. Make a sound, and a green bar will appear indicating the volume frequency, and your image will be shown on the screen.
If there is no green light appearing, double-check what microphone is in use and if Brella can access your microphone in your computer settings.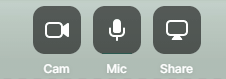
- By clicking on the Share icon, you can share your screen with others.
- If you would like to invite someone to your Brella meeting room, you can do so by sharing the URL below the chat type box. One meeting room supports up to 4 people in one room.
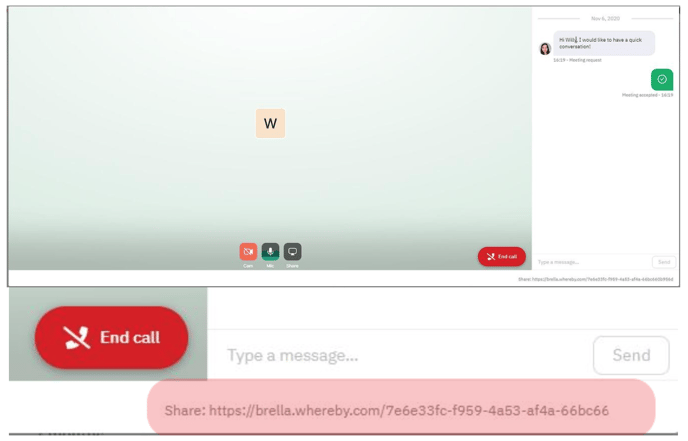
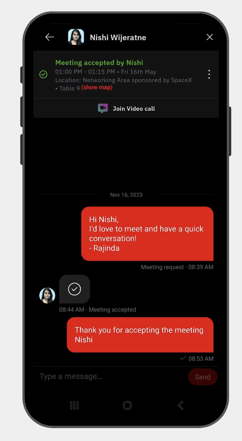
📲 For Mobile app
- Go to your messages icon 💬 select the meeting and click on the 'Join video call' icon
- Check your camera and microphone are allowed/enabled for the Brella app. Depending on your phone model this can be found in your
- Android: Go to Settings > Permissions Manager > Cam & Mic
- iPhone: Go to Settings > Privacy > Cam & Mic - Check that your audio and video are enabled on your 1:1 meeting room in the settings by clicking on the respective icon. If needed, you can also allow the permissions directly if this is your first time using the app.
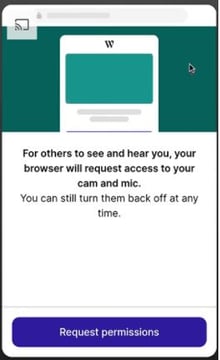
✅ 3. Set! You are ready to go - Happy Networking! 🚀
❗️Having difficulties? - Let's go through the basic troubleshooting steps 👇
- Review the steps above.
- Try re-enabling the video and audio on your browser settings.
- If that doesn't fix the issue, please clear your browser cache.
- Visit the Troubleshooting steps for Brella Meetings.
- If the issue persists after following the aforementioned steps, please contact us.
Last updated on November 2023.
Written by Rajinda Wijetunge.

If you didn’t find an answer to your questions, please contact the Support Team here.
👇
